集成&自动化 — AI翻译
1. 使用场景
输入一段文本,得到指定语种的译文,支持中、英、日三种语言的互译。
2. 操作步骤
2.1 步骤一:表单设计
分别创建用于输入需要翻译文本的以及接收翻译结果的两个表单。
2.1.1 创建输入表单
操作步骤:
- 创建表单,命名为「翻译文档」。
- 添加单行文本组件,命名为「需翻译文本」,设置为必填项。(操作如图2.1-1 所示)
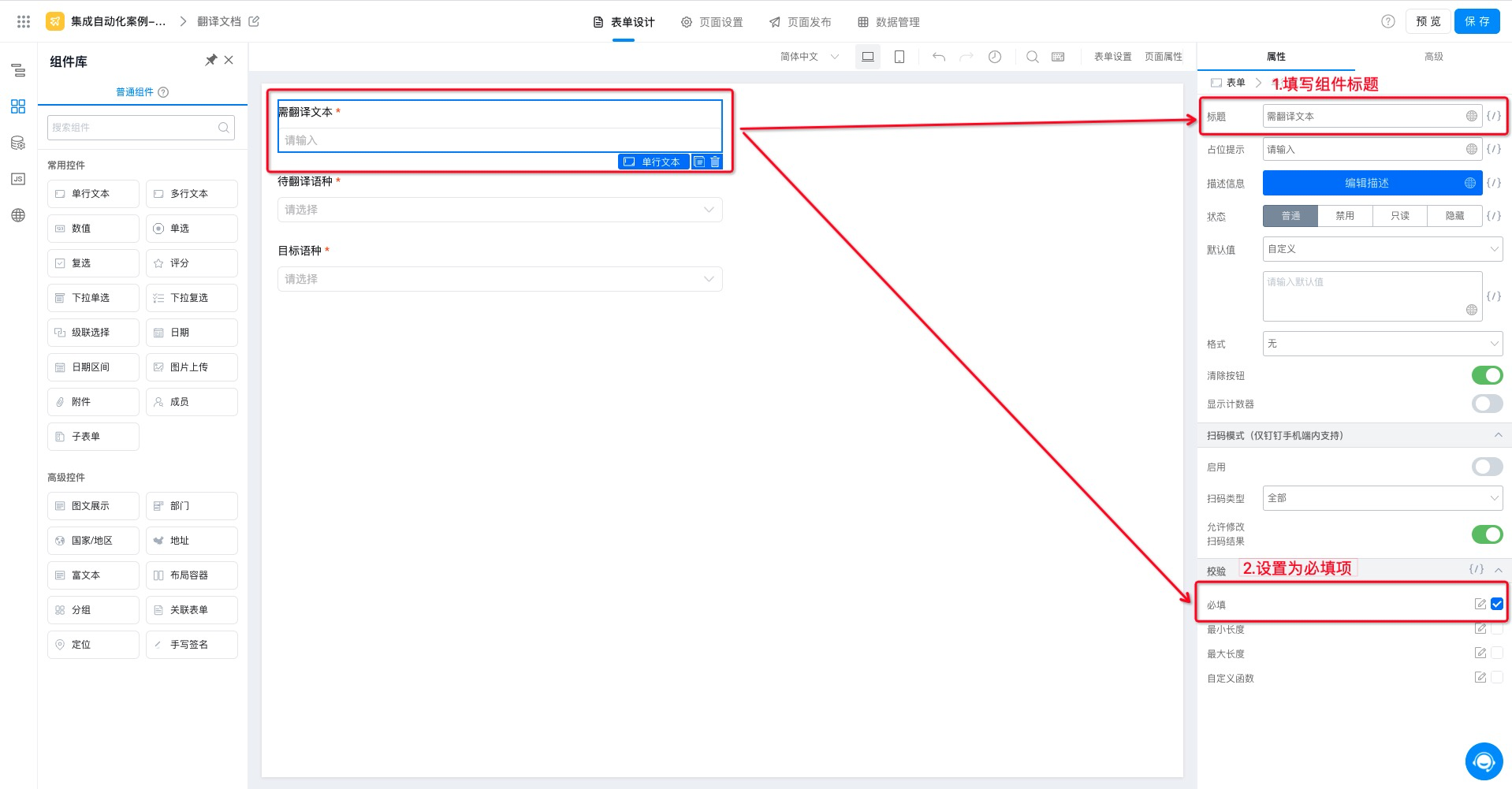
图2.1-1 添加并配置单行文本组件
- 添加两个下拉单选组件,分别命名为「待翻译语种」及「目标语种」,设置为必填项。自定义选项内容,组件显示值与组件选项值对应关系如下表所示。(操作如图2.1-2 所示)
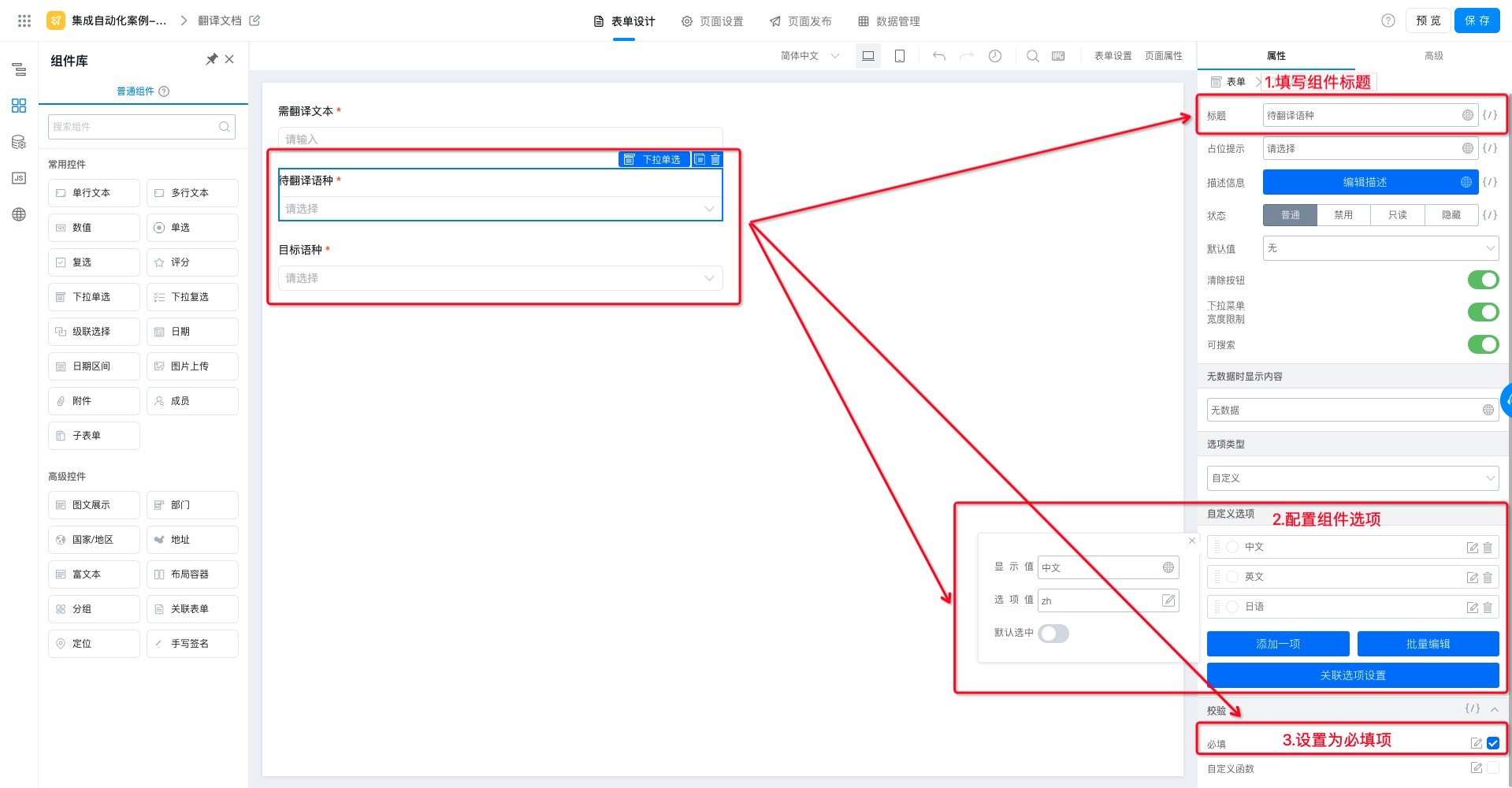
图2.1-2 添加并配置下拉单选组件
下拉单选组件显示值与选项值对应表 | |
下拉单选组件显示值 | 下拉单选组件选项值 |
中文 | zh |
英文 | en |
日语 | ja |
- 点击页面右上角「保存」按钮,即可。
2.1.2 创建接收表单
操作步骤:
- 创建表单,命名为「AI翻译结果」。
- 添加单行文本组件,命名为「翻译结果」。(操作如图2.1-3 所示)
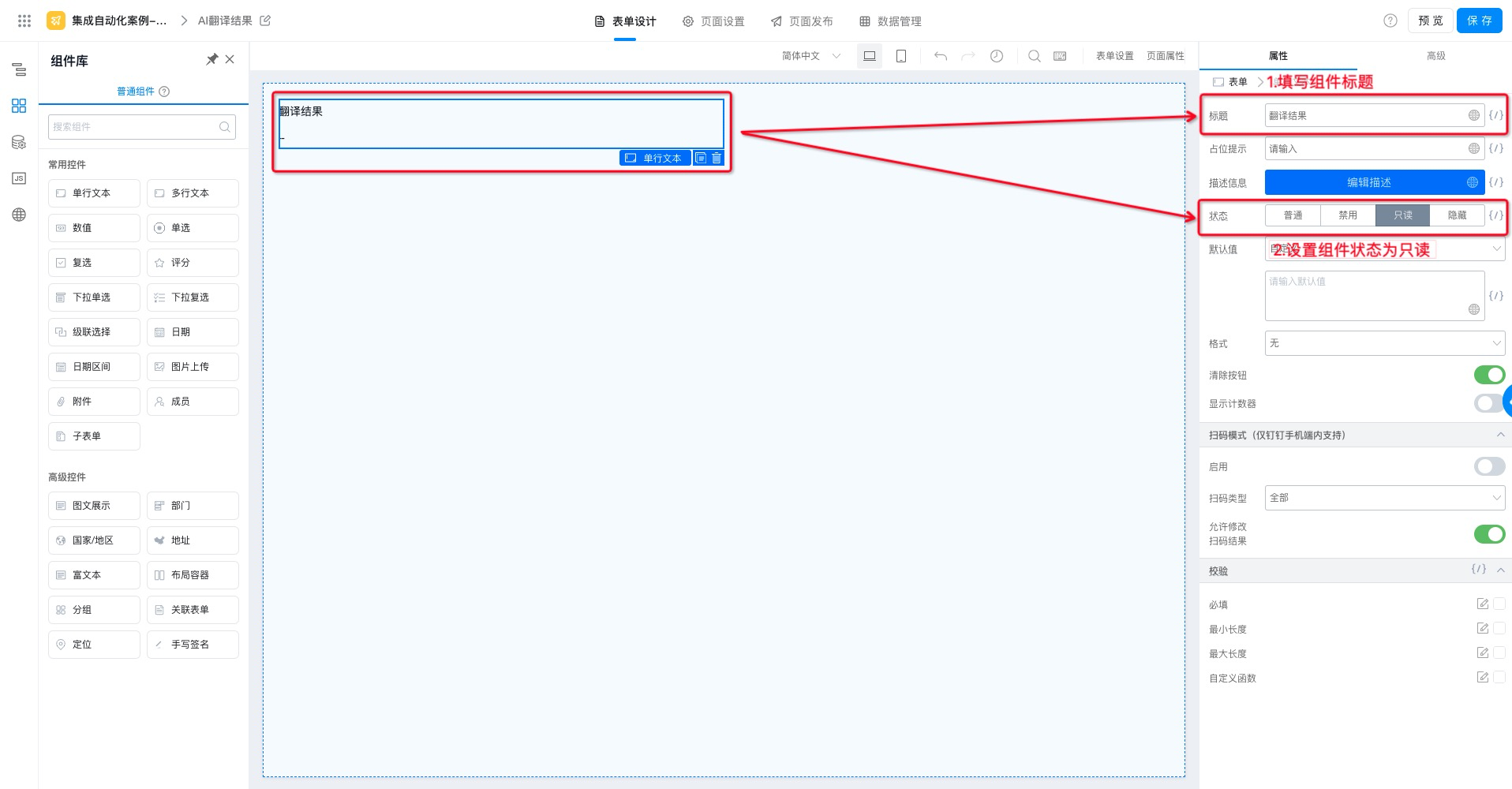
图2.1-3 添加并配置单行文本组件
- 点击页面右上角「保存」,即可。
2.2 步骤二:配置连接器
拓展阅读:获取宜搭连接器详细介绍,请移步:集成&自动化-连接器
操作步骤:
- 后台管理页 >>集成&自动化 >>「新建集成&自动化」>>将连接器命名为「AI翻译」>>触发类型选择「表单事件触发」>>指定触发表单为「翻译文档」,点击「确定」。(操作如图2.2-1 所示)
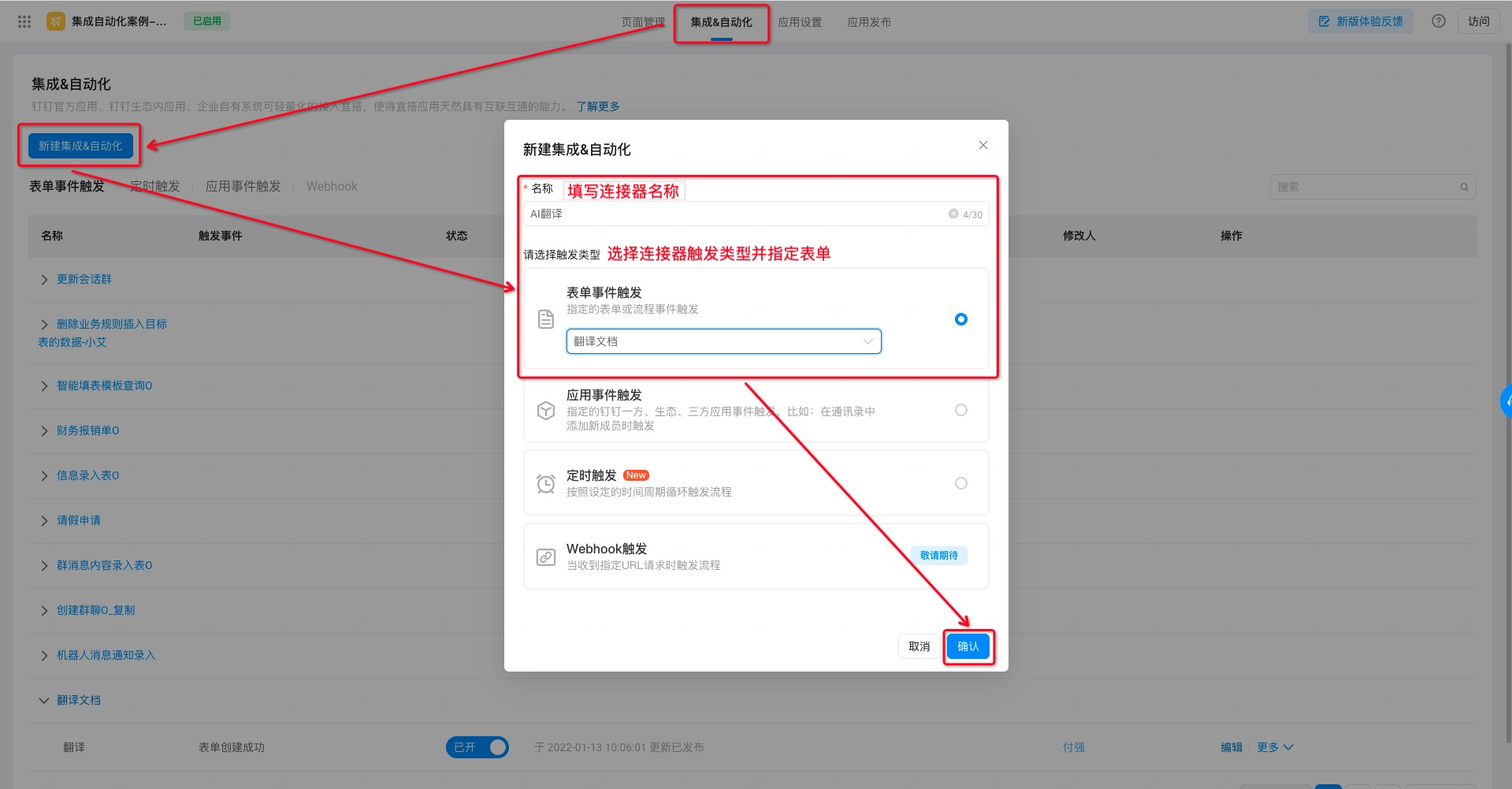
图2.2-1 新建连接器
- 配置表单事件触发:触发事件为创建成功,数据过滤为全部数据,点击「保存」。(操作如图2.2-2 所示)
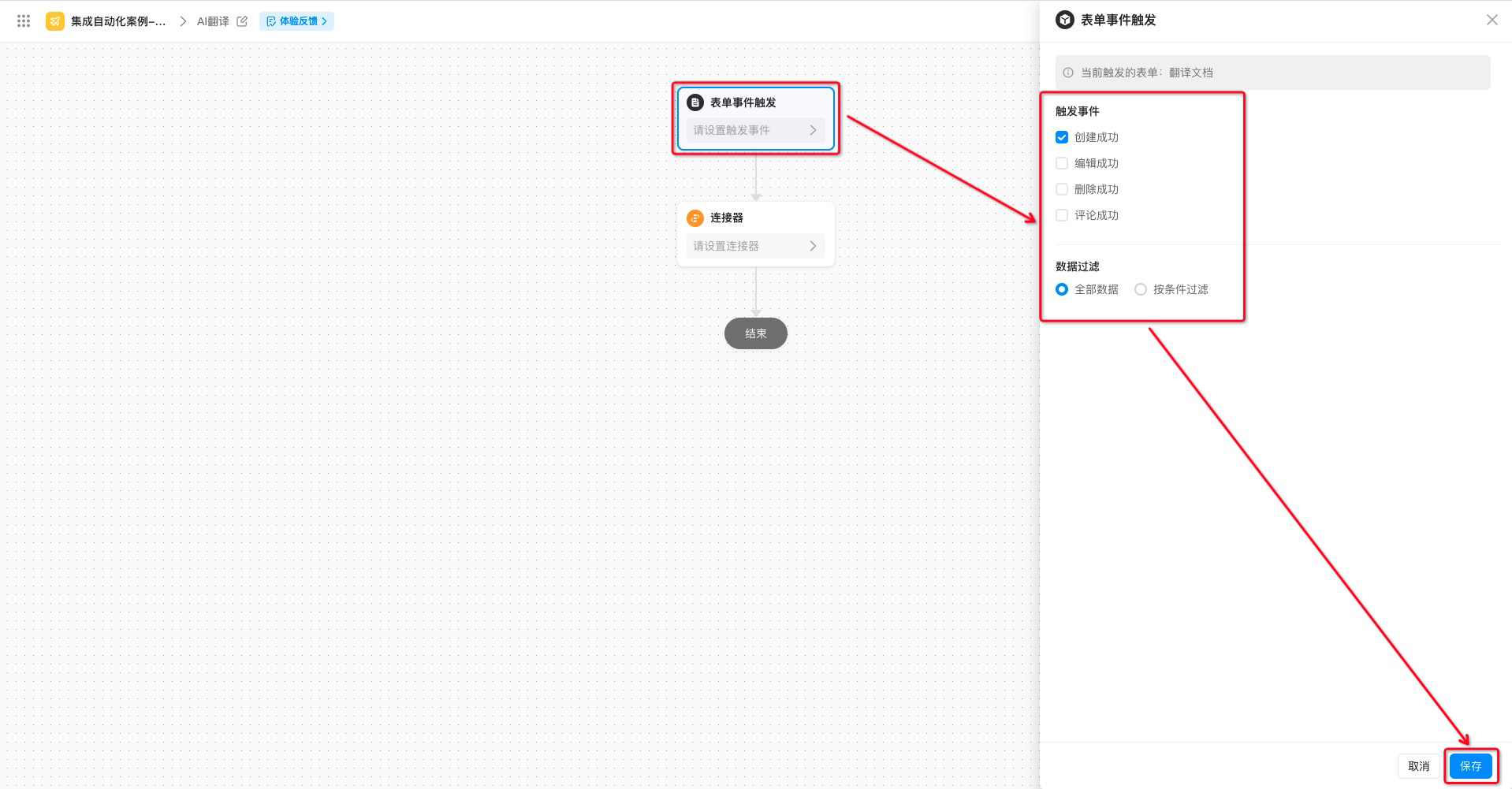
图2.2-2 配置连接器表单事件触发
- 选择连接器应用:选择「人工智能」应用,点击「下一步」。(操作如图2.2-3 所示)
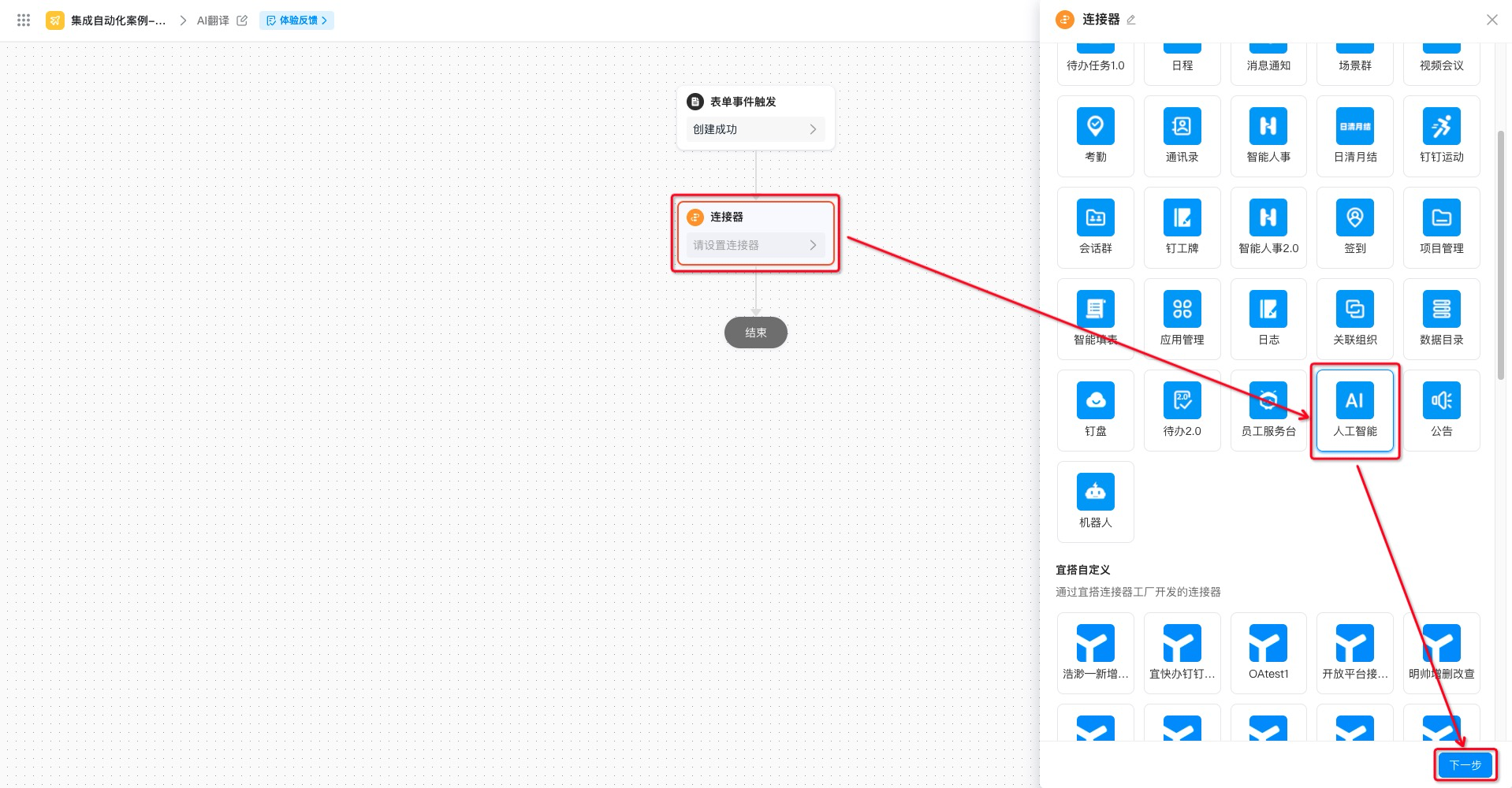
图2.2-3 选择连接器应用
- 选择连接器执行动作:选择「翻译」执行动作,点击「下一步」。(操作如图 2.2-4 所示)
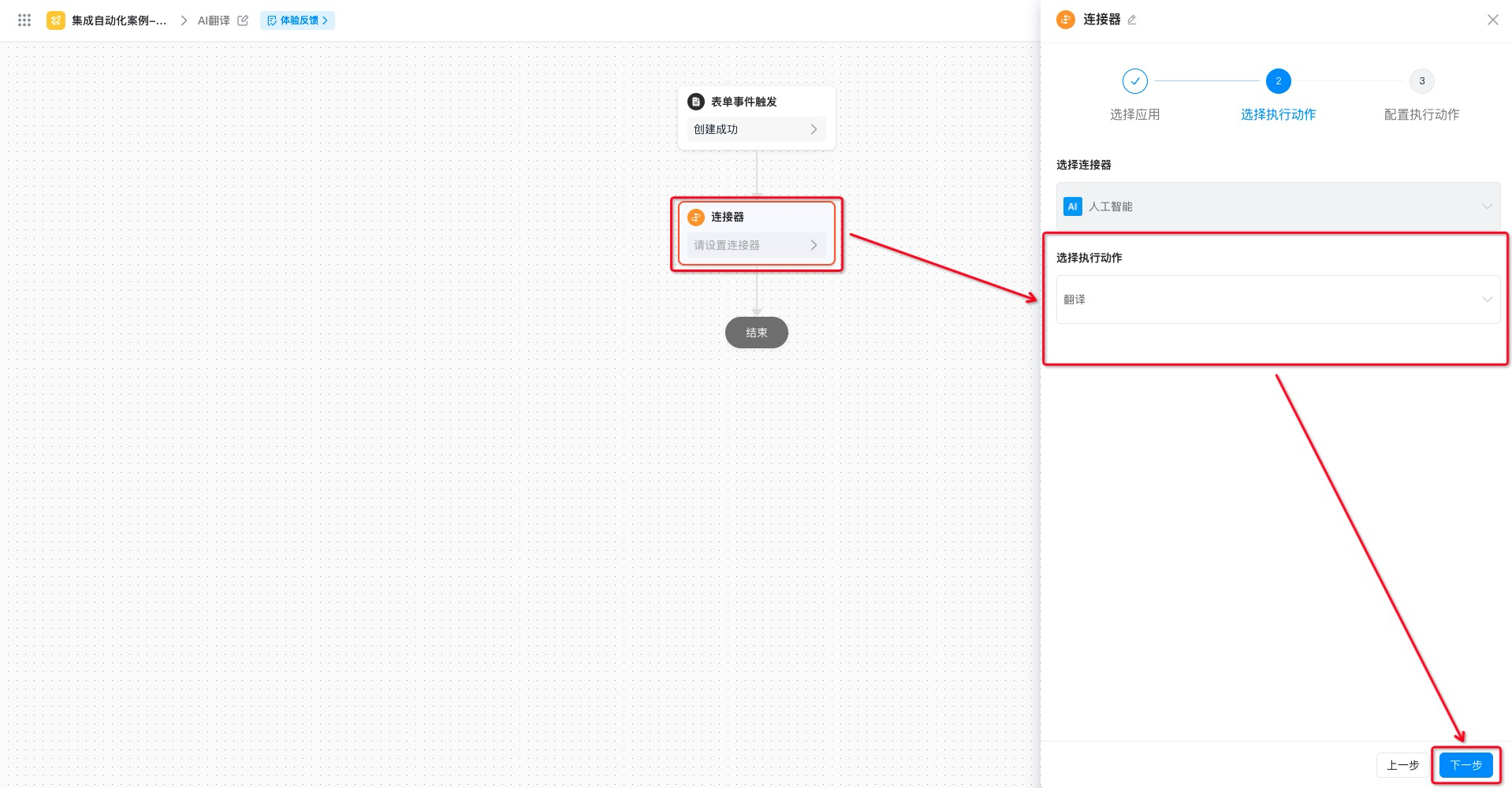
图2.2-4 选择连接器执行动作
- 配置连接器执行动作,点击「保存」按钮。(操作如图2.2-5 所示)
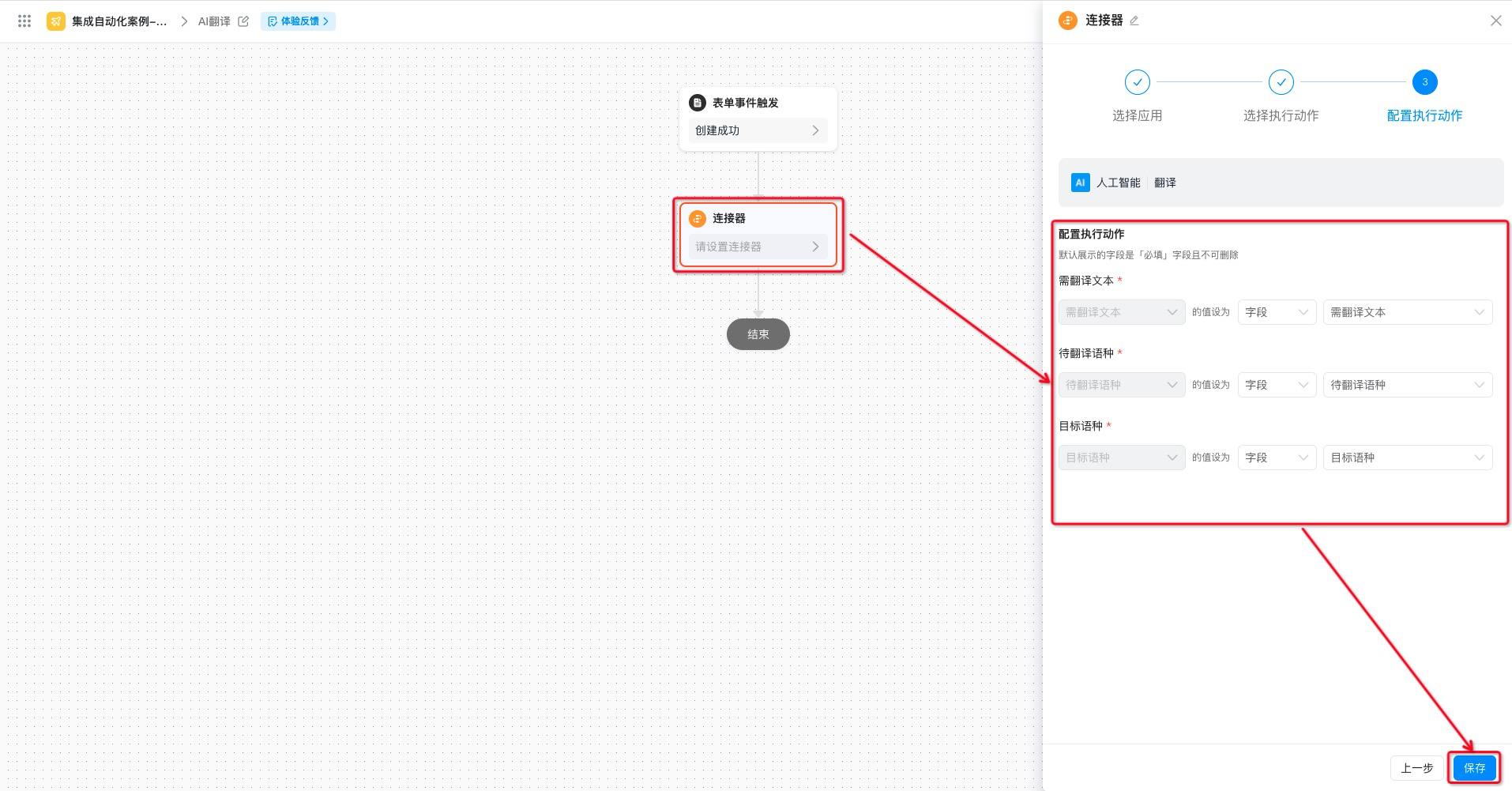
图2.2-5 配置连接器执行动作
- 添加并配置新增数据节点。(操作如图2.2-6 所示)
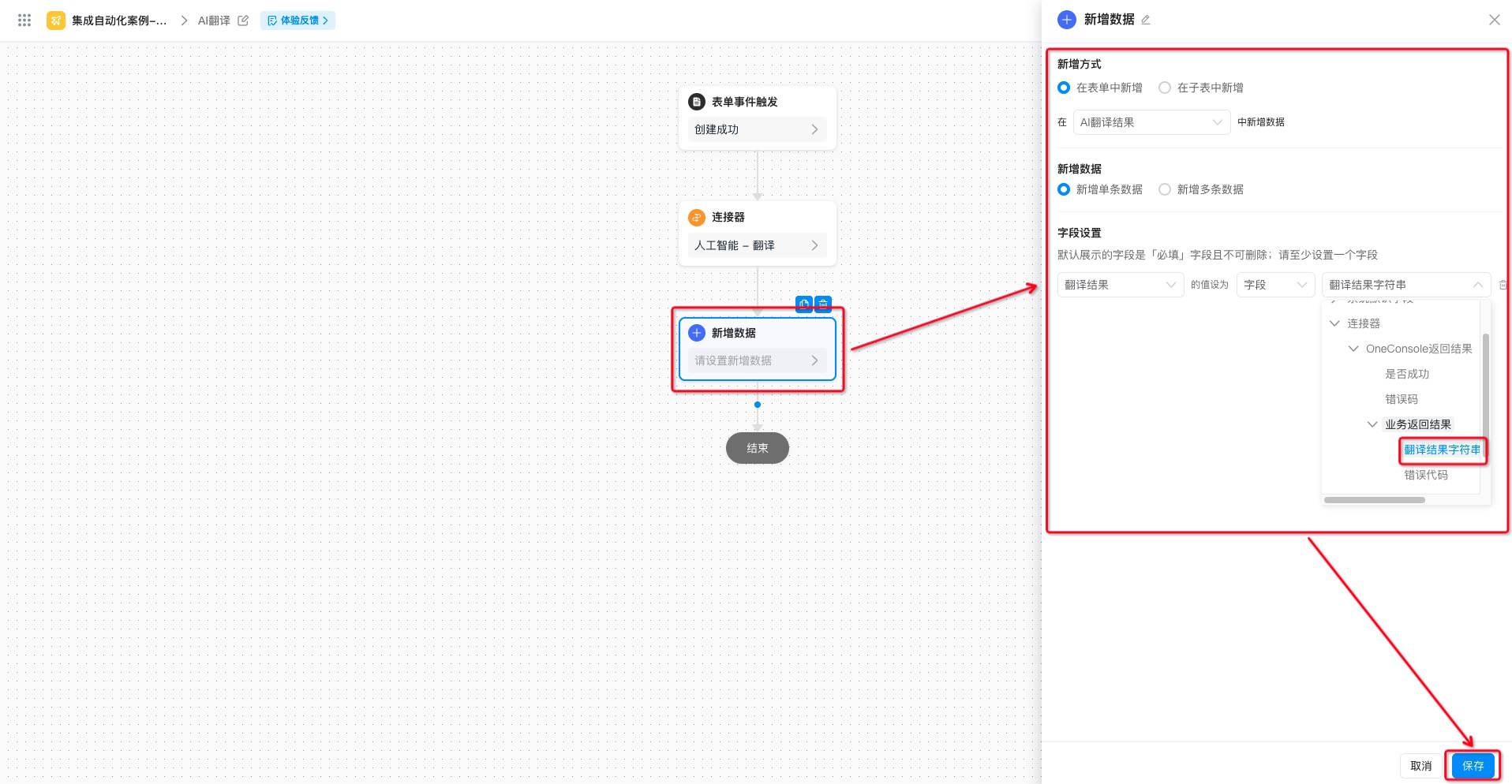
图2.2-6 添加并配置新增数据节点
- 点击页面右上角「保存」按钮后,点击「发布」按钮,即可。
2.3 步骤三:提交表单
提交「翻译文档」表单数据,触发连接器。在「AI翻译结果」表单中可以查看翻译结果。(操作如图2.3-1 所示)
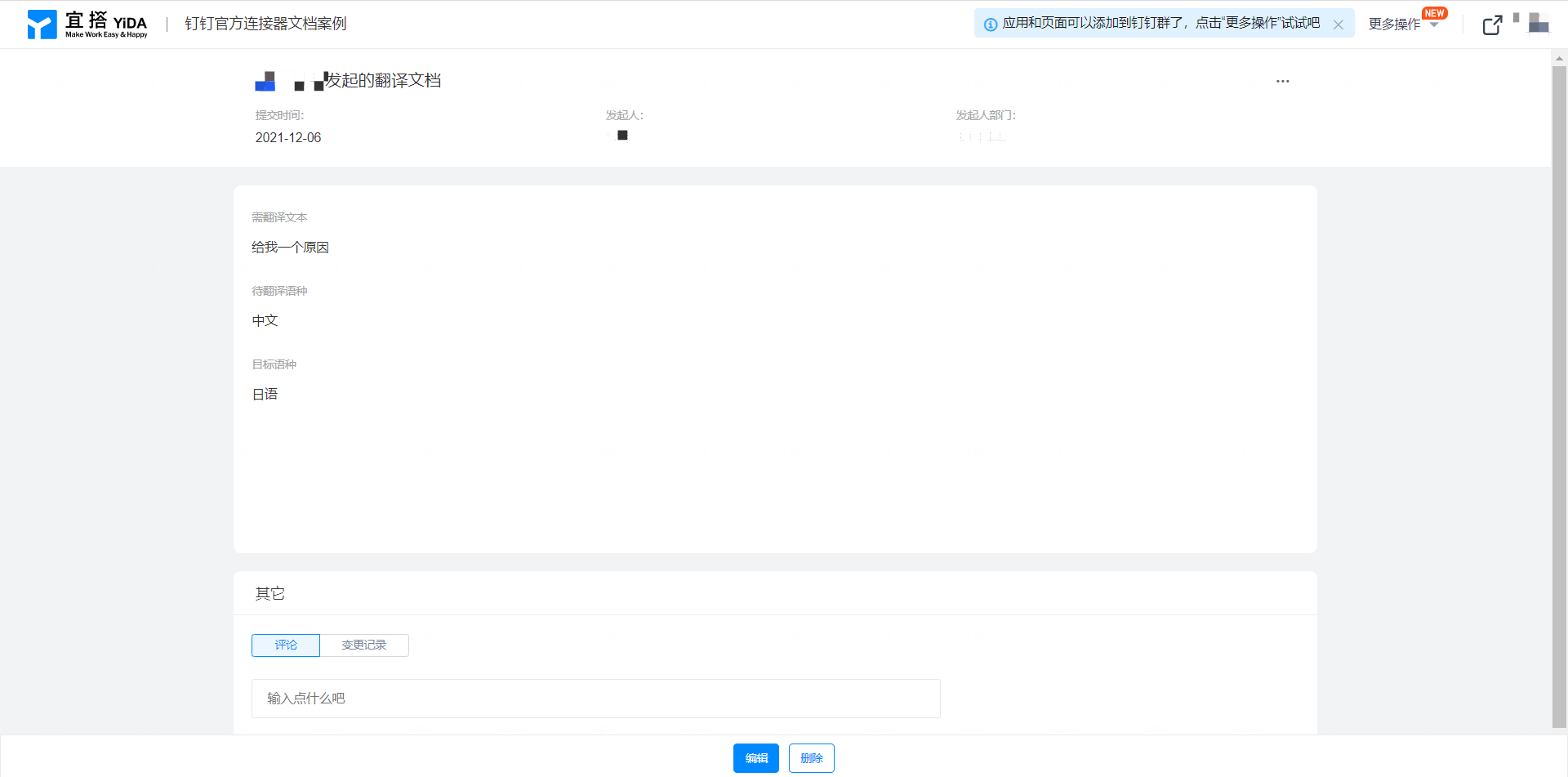
图2.3-1 提交表单数据
3. 效果展示
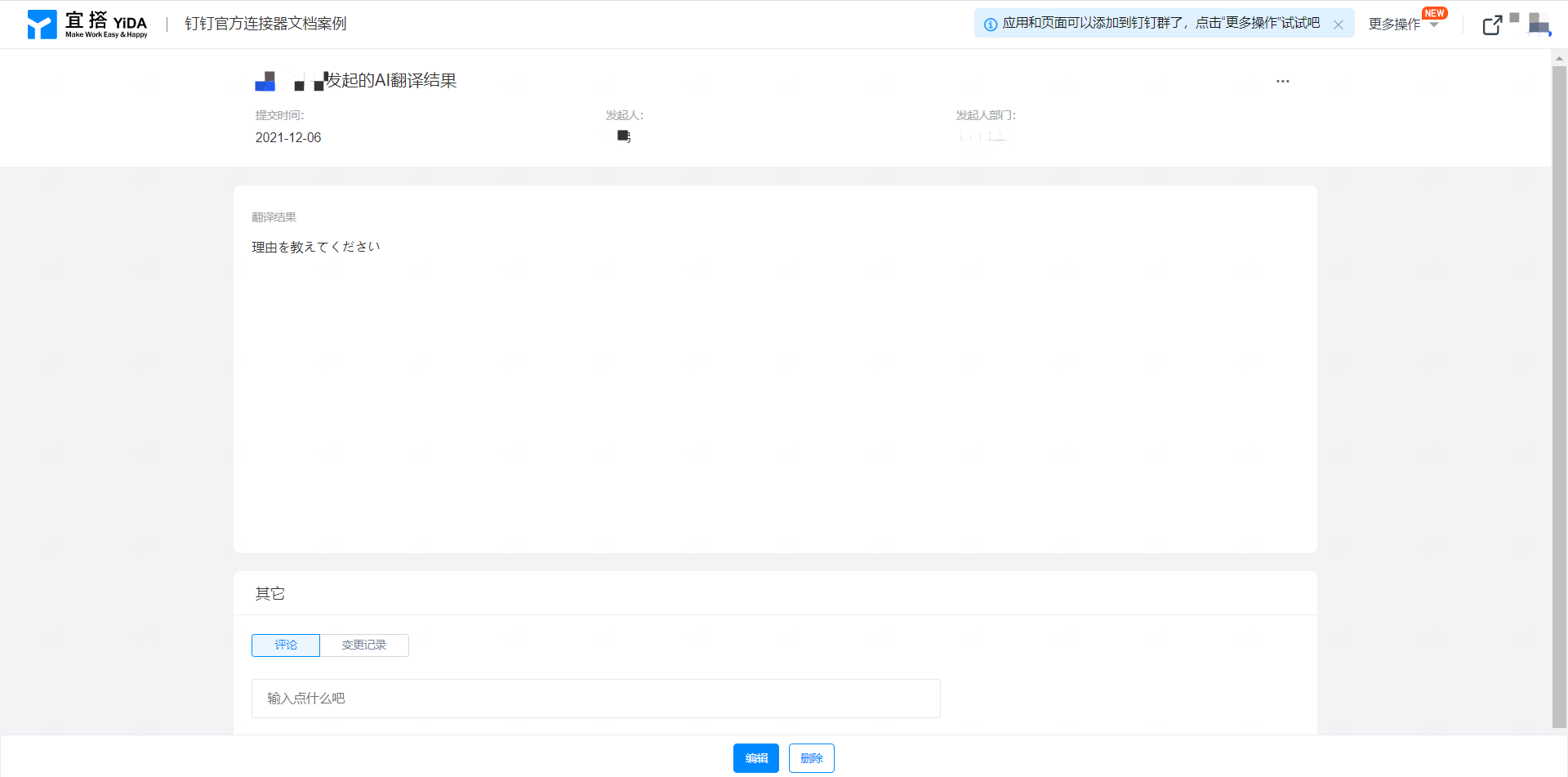
图3.1-1 连接器效果展示
本文档对您是否有帮助?