获取指定成员一级领导
1. 使用场景
当前现有公式 USER() ,只可以获取到「当前登录人」的主管或一级领导,并不能获取到「指定成员」的主管或一级领导,如何实现获取「指定成员」一级领导呢?这时我们就可以用中间表来实现。
2. 操作步骤
2.1 步骤一:表单的创建与配置
2.1.1 部门、领导对应表的创建与配置
作为 "获取成员指定一级领导" 数据的来源。
操作步骤:
a、 新建普通表单,命名为:「部门、领导对应表」;
b、 添加名为 "部门" 的单行文本组件及名为 "领导" 的成员组件;
c、 点击保存,即可。
(操作效果如图2.1-1 所示)
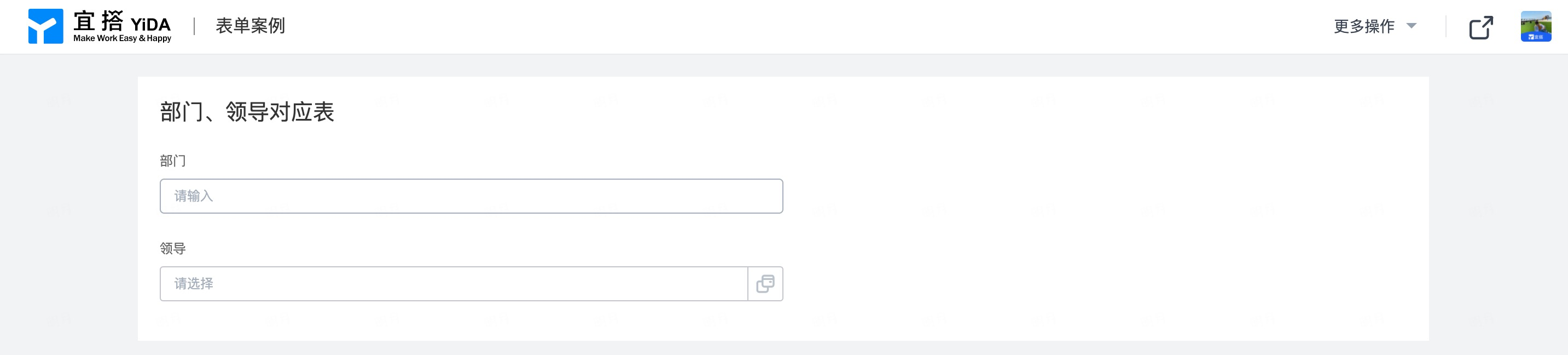
图2.1-1 部门、领导对应表效果图
2.1.2 获取成员指定一级领导表的创建与配置
作为 "获取成员指定一级领导" 展示页面的来源。
操作步骤:
a、 新建普通表单,命名为:「获取成员指定一级领导」;
b、 添加名为 "员工" 的成员组件、名为 "部门" 的单行文本组件及名为 " 一级领导 " 的成员组件;
(操作效果如图2.1-2 所示)
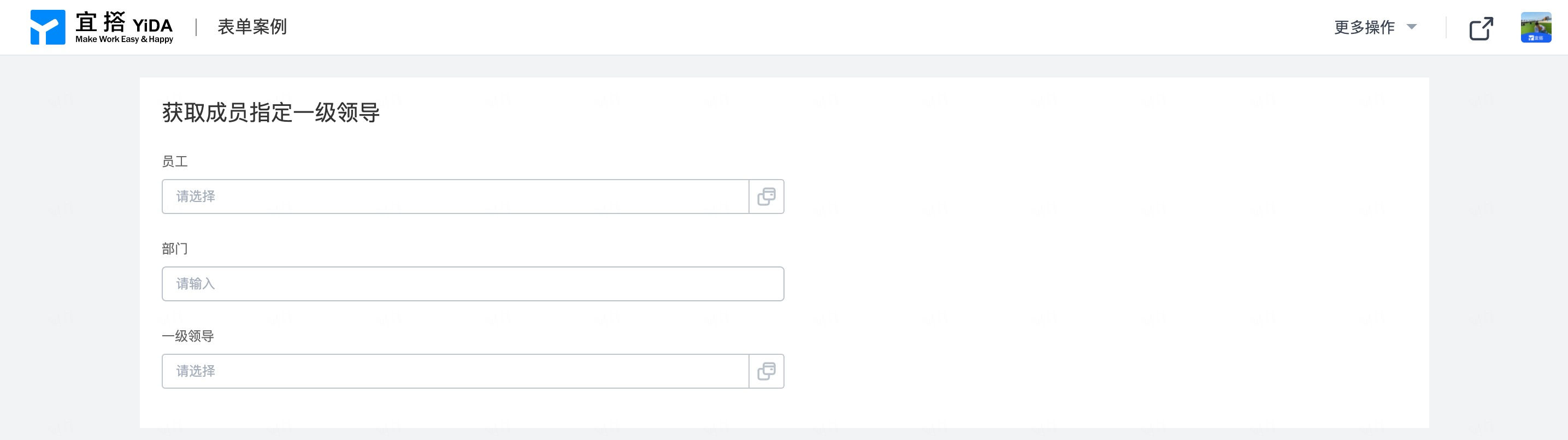
图2.1-2 效果图
c、 选择名为 " 部门 " 的单行文本组件,点击右侧 属性栏中 状态 >> 选择隐藏,默认值 >> 公式编辑,获取当前成员所在部门,在这里我们通过两张表单共同的 " 部门 " 单行文本组件 进行下一步的数据关联;
公式编辑中函数 👉DEPTNAME 为获取指定人所在部门名称,注意:无法在部门组件设置该公式。
(操作效果如图2.1-3 所示)
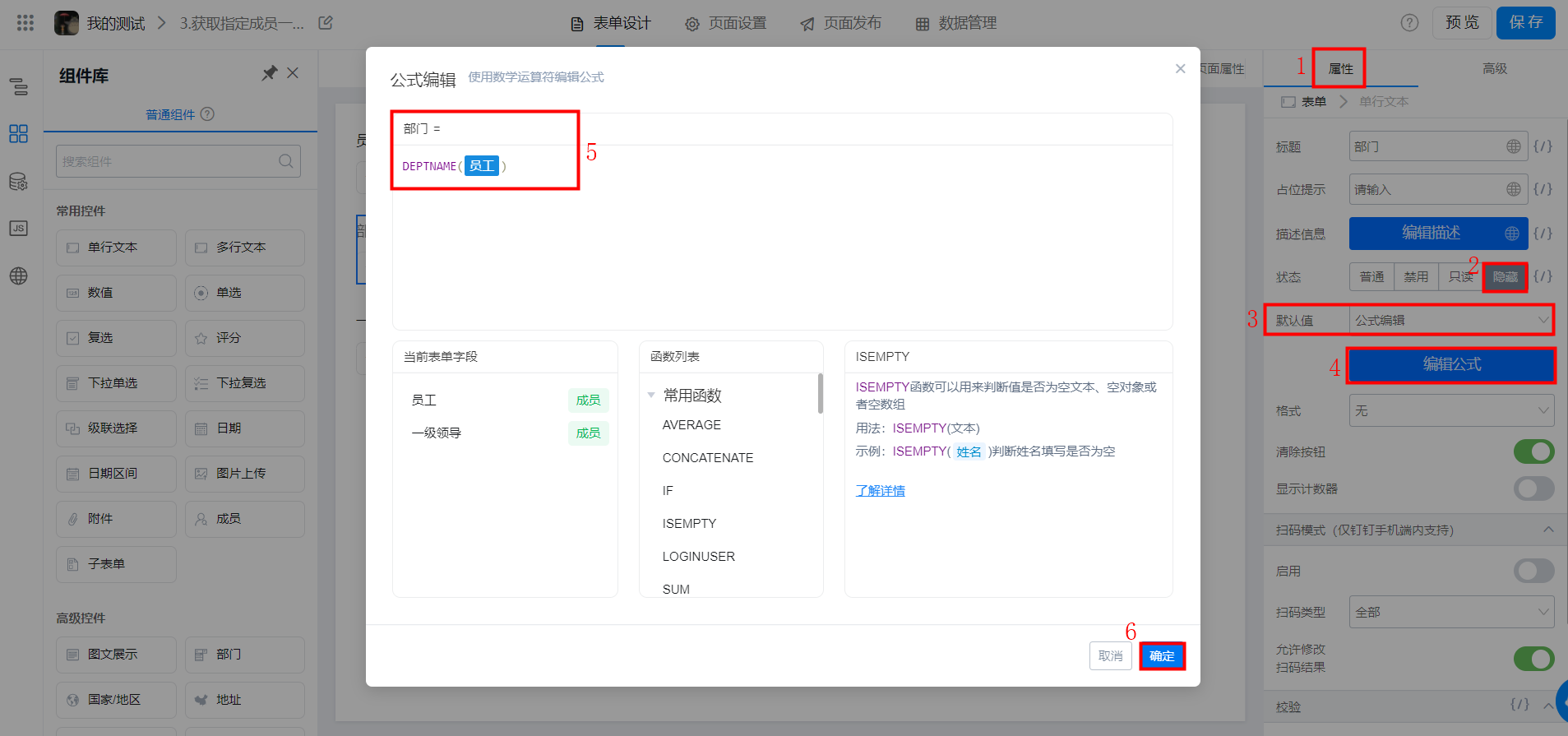
图2.1-3 公式编辑效果图
d、 选择及名为 " 一级领导 " 的成员组件,在右侧 属性栏中 选择 默认值 >> 数据联动,并且配置数据关联表为「部门、领导对应表」,当前表单 部门组件 值等于「部门、领导对应表」部门 组件,当前表单 一级领导组件 联动显示为 「部门、领导对应表」领导 组件;
(操作效果如图2.1-4 所示)
e、 点击保存,即可。
(操作效果如图2.1-5 所示)
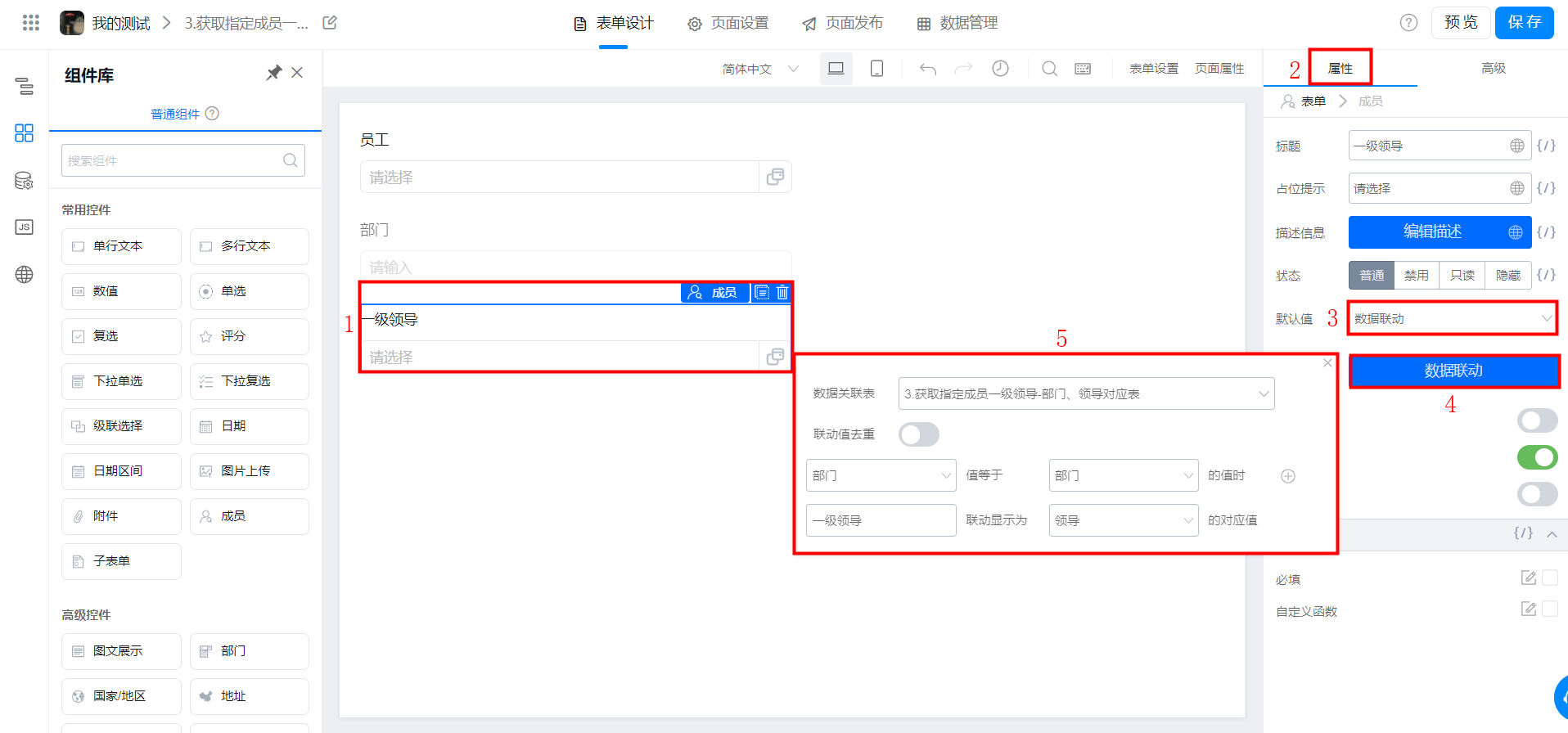
图2.1-4 数据联动效果图
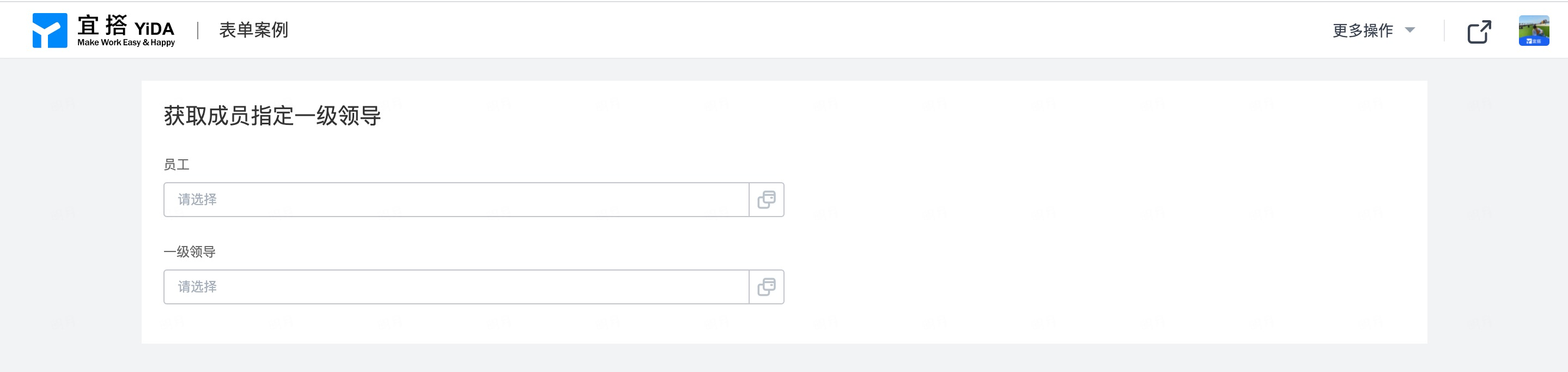
图2.1-5 效果图
2.2 步骤二:批量导入数据到 「部门、领导对应表」
操作步骤:
a、 数据较多时,需要我们手动维护「部门、领导对应表」里面的数据,然后导入数据 点击 数据管理 >> 导入 >> 选择表格数据即可;
b、 当数据不多时选择 「部门、领导对应表」,点击 数据管理 >> 新增 >> 提交即可。
(操作效果如图2.2-1 所示)
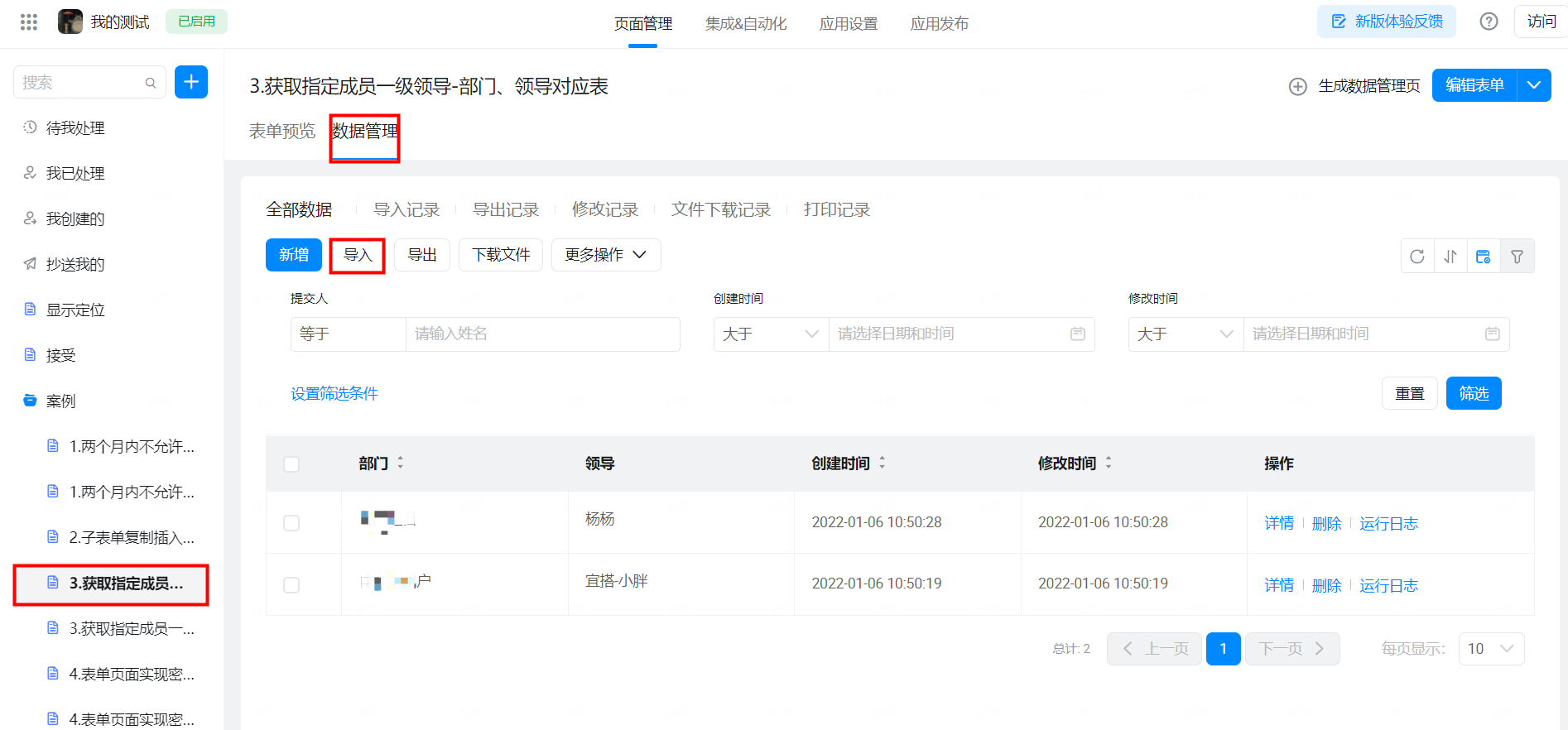
图2.2-1 导入数据效果图
3. 实现效果
当选择名为 " 员工 " 的成员组件时,下面名为 " 一级领导 " 的成员组件会自动带出指定成员的一级领导。
(操作效果如图3-1 所示)
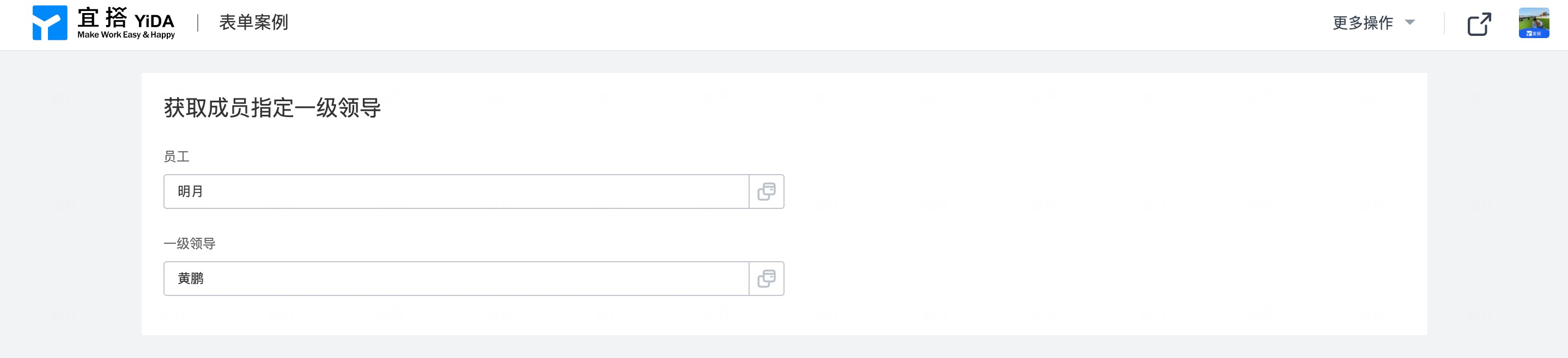
图3-1 导入数据效果图
宜搭为了更好的优化宜搭使用手册内容和质量,占用您3-5分钟时间,辛苦填写一下文档反馈问卷。文档反馈问卷是匿名提交,同时问卷信息仅用于宜搭文档体验反馈收集,感谢您对宜搭的支持!
--------------------获取宜搭最新信息,欢迎关注我们--------------------
