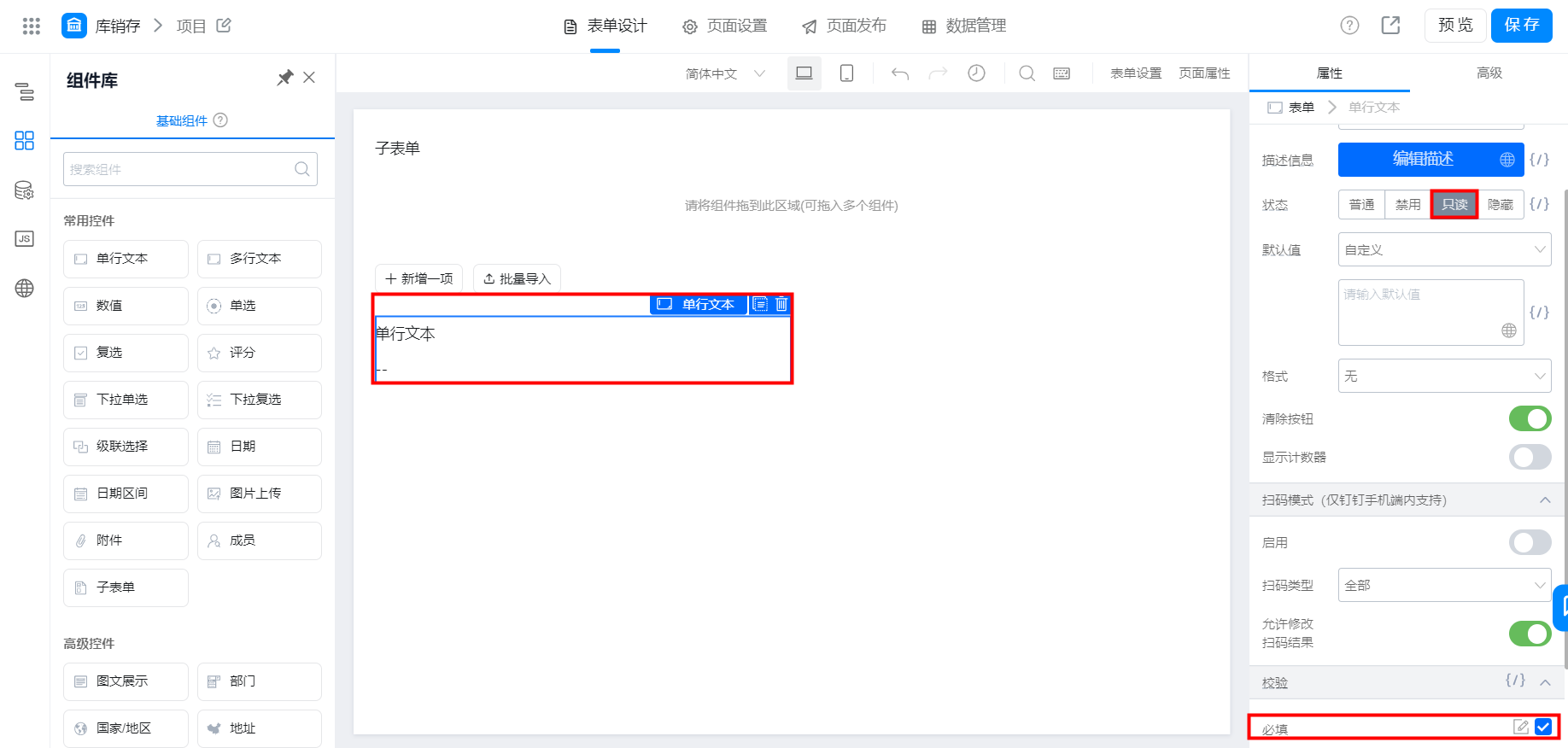表单基础信息
1. 简介
从表单的左侧选择组件拖动至中间表单设计界面,即可在右侧配置组件的基础设置,可以用于表单组件的个性化设置,例如修改表单的显示字段、布局表单格式、表单呈现的样式等。
路径:工作台 >> 宜搭 >> 我的应用 >> 表单 >> 右上角编辑表单即可进入 ,效果如图:
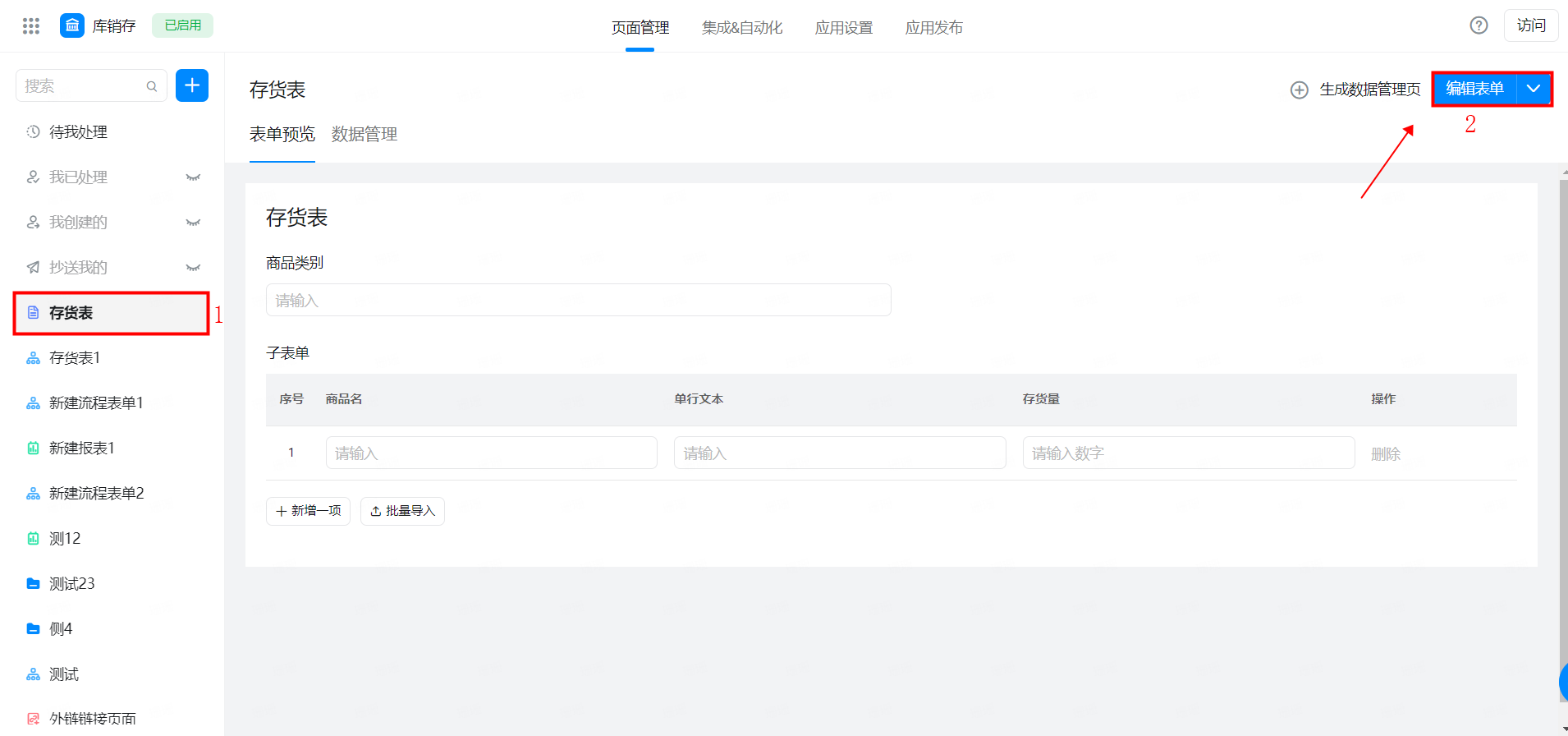
编辑表单
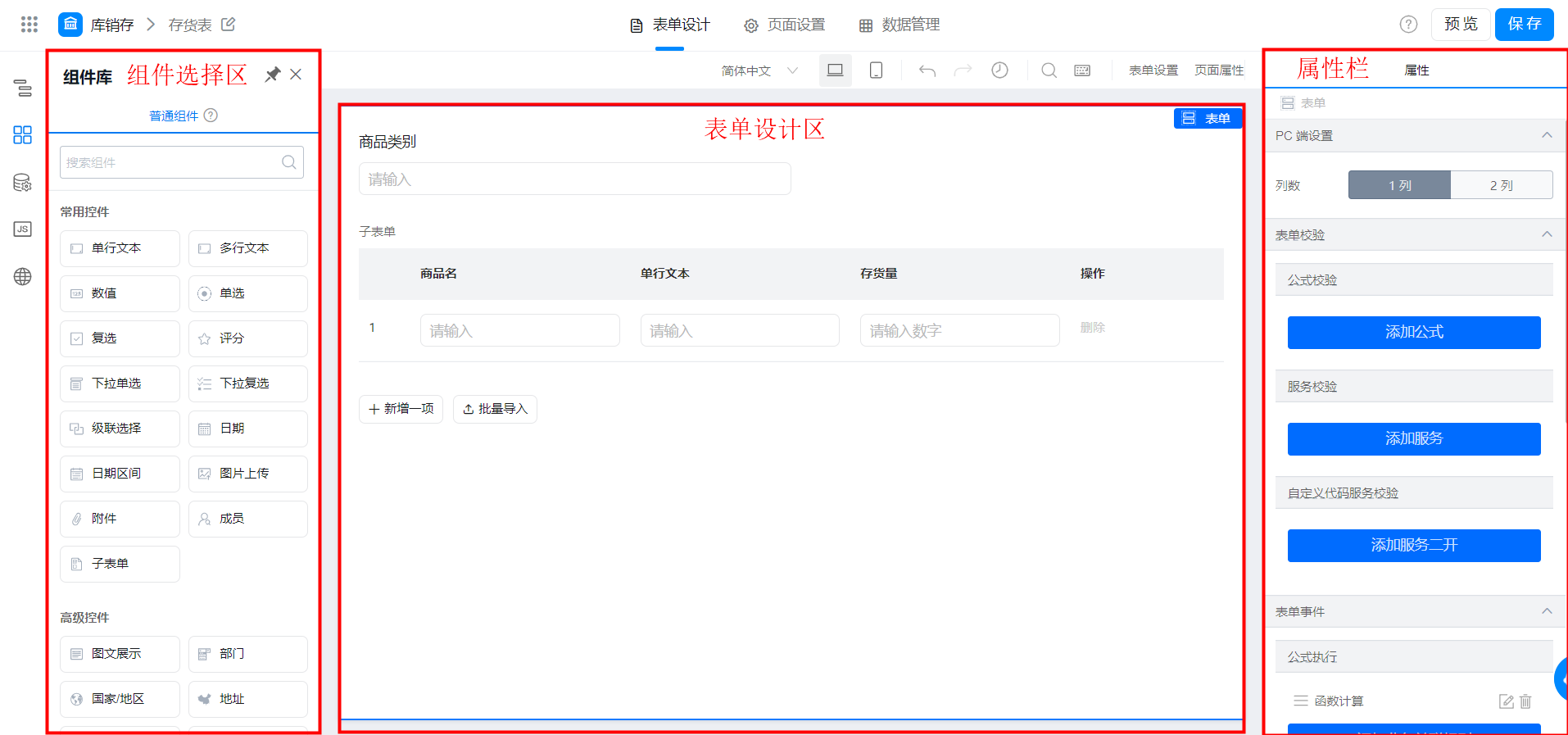
表单编辑页面
2. 属性
路径:选择组件 >> 右边展示组件的属性及高级设置
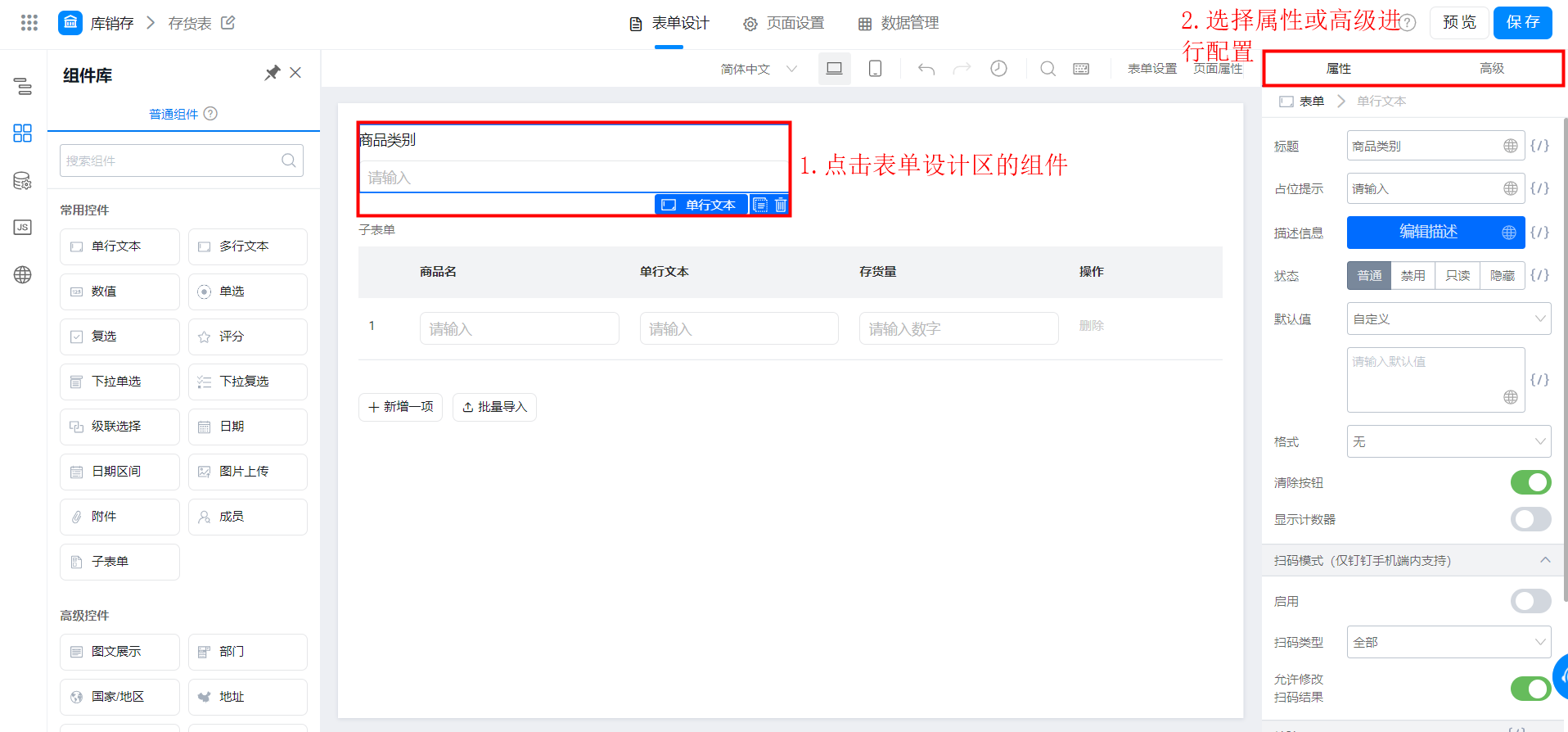
添加组件
2.1 标题
指该组件的名称,标题的默认名称为该组件的组件类型名称,标题用于帮助成员更好得识别需要填报的内容。
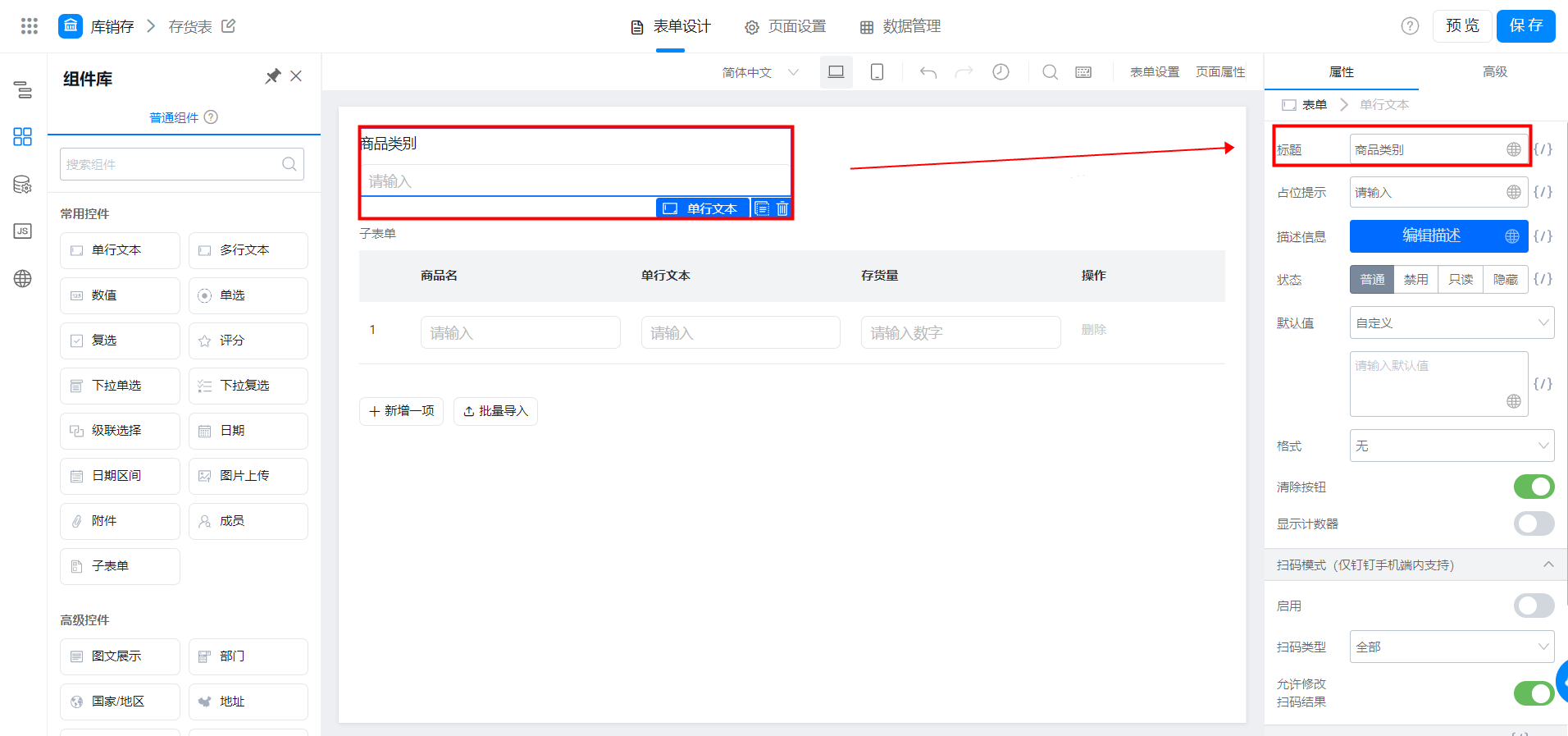
修改组件标题
如果标题为空,那么标题会隐藏,如图只有一个输入框 :
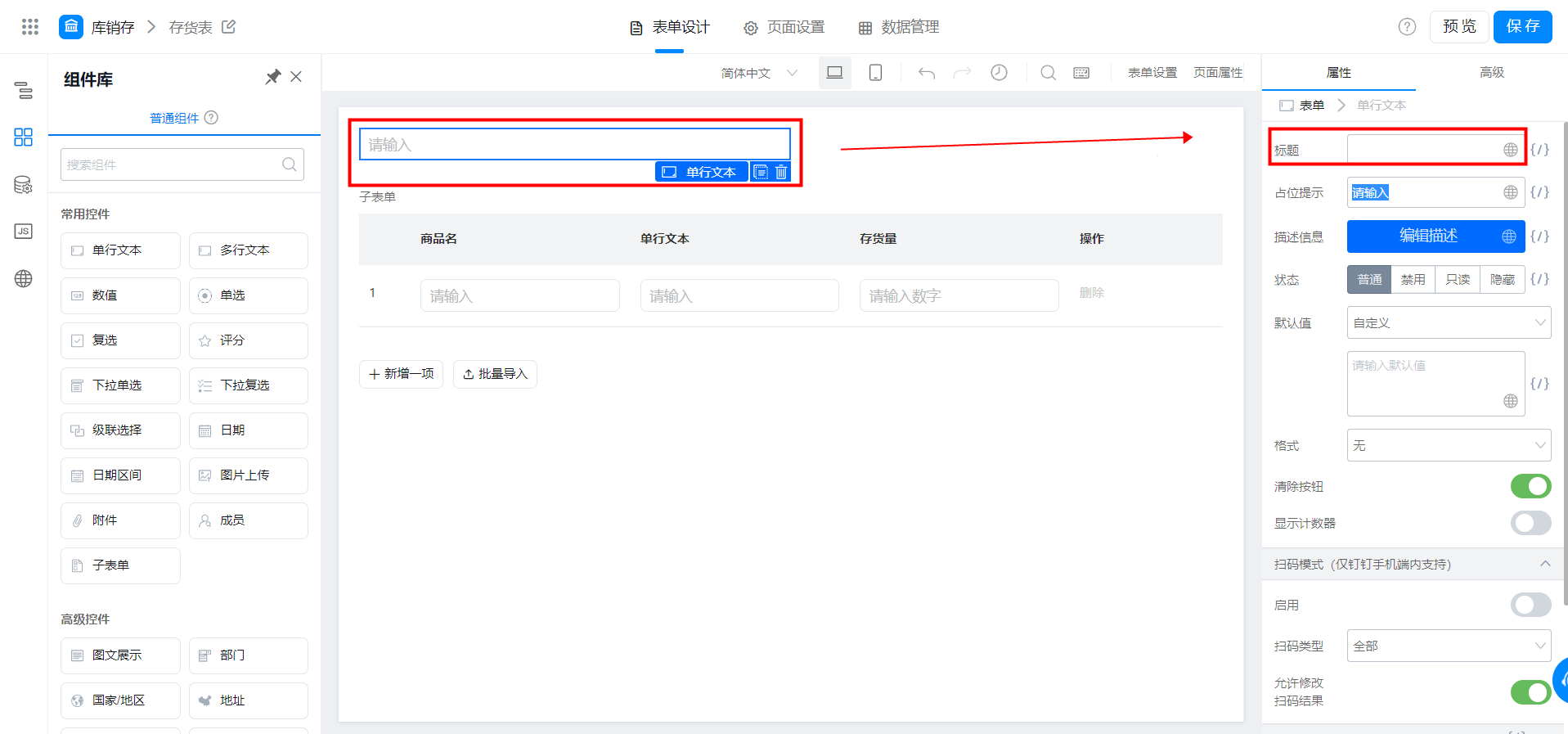
标题为空
2.2 占位提示
占位提示是描述该组件需要输入的内容的提示信息,该信息仅用于提示,不会影响字段的值。
如图「请输入学生姓名」:
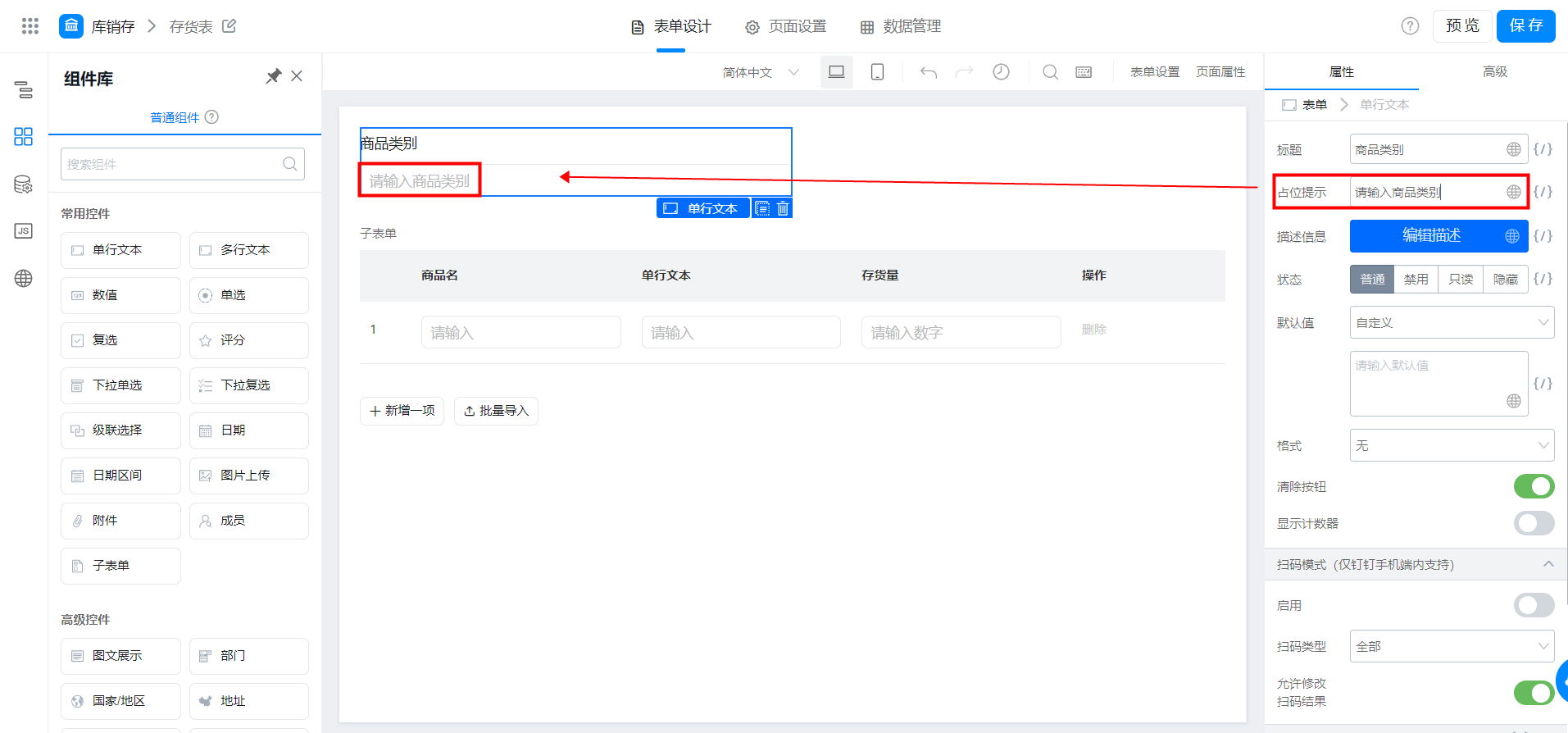
2.3 描述信息
描述信息是用于描述该组件的附加信息,常用于提示当前组件的功能、范围、填写注意事项等等,可使用文本、可插入链接。
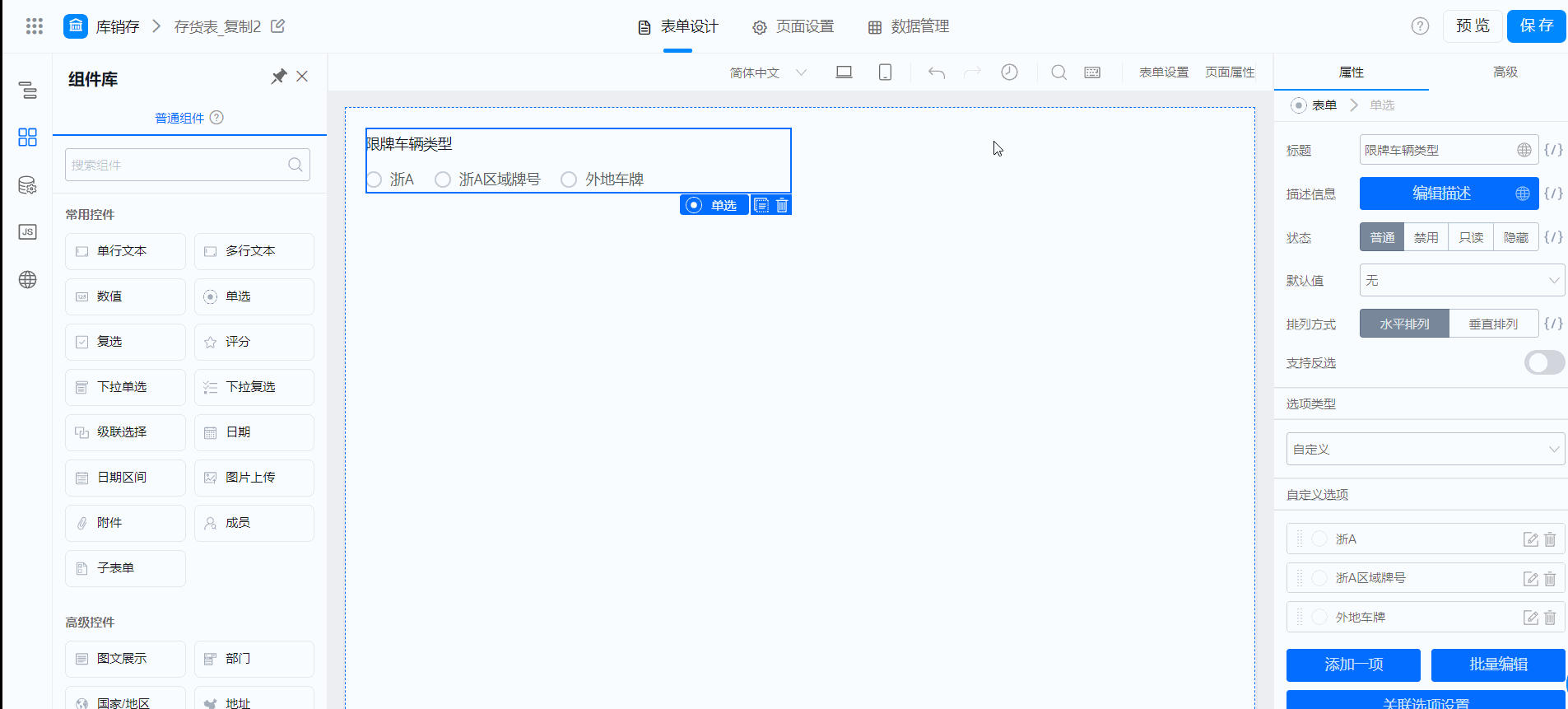
2.4 状态
设置字段组件的默认状态,状态可通过权限控制。
如图:
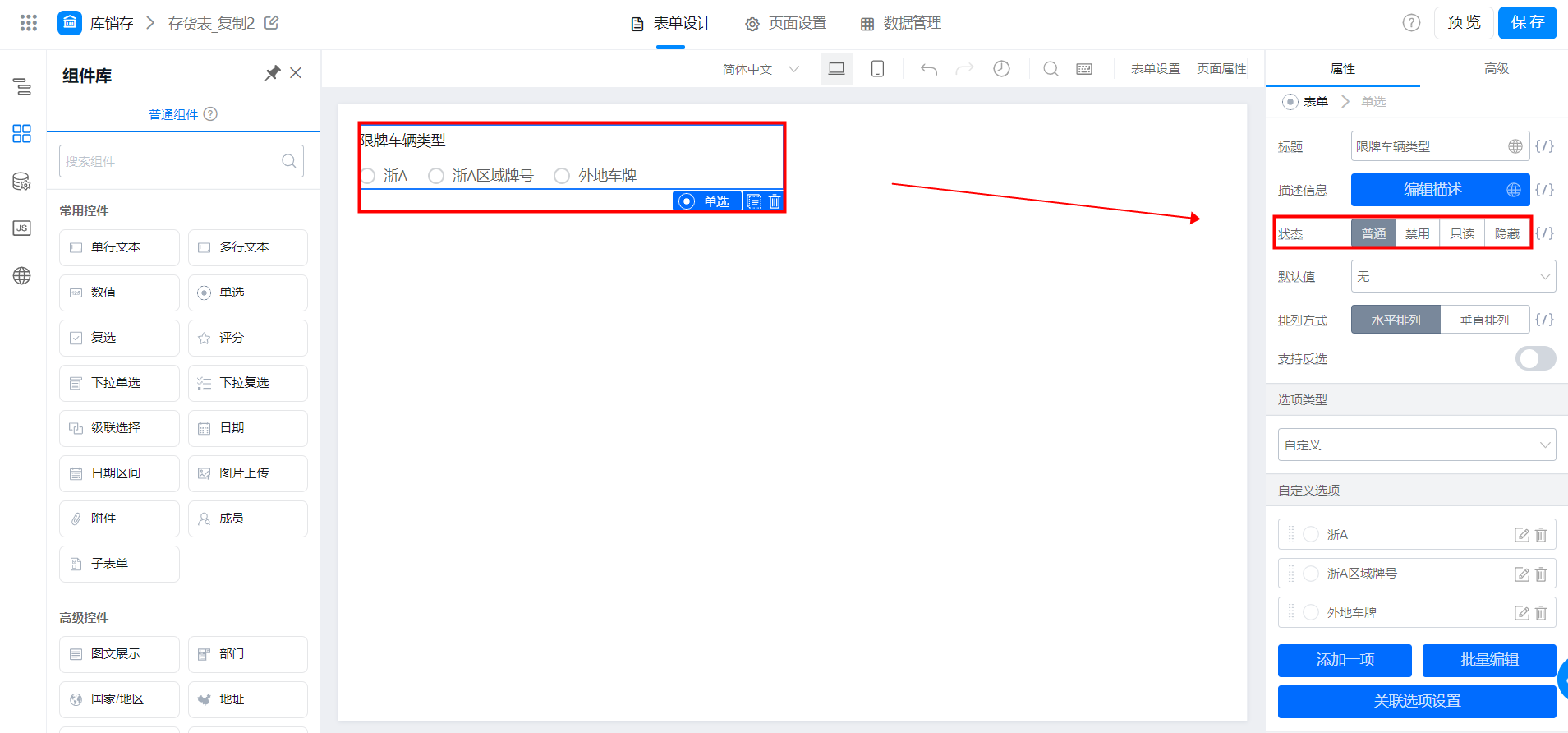
组件状态
- 普通:可见、可编辑,如图:

- 禁用:可见、不可编辑,和只读的区别是会展示出字段属性,如图:

- 只读:可见,不可编辑,如图:

- 隐藏:当前字段不可见、不可编辑
2.5 默认值
是指当用户访问表单时,该字段的默认值
对于部分组件可设置自定义、快捷配置、公式编辑、数据联动、关联其他表单数据、网关数据、搜索数据源等。
- 自定义:设定一个固定值,在访问的时候也是可以将固定值删除之后重新录入数据。
如图:

组件默认值
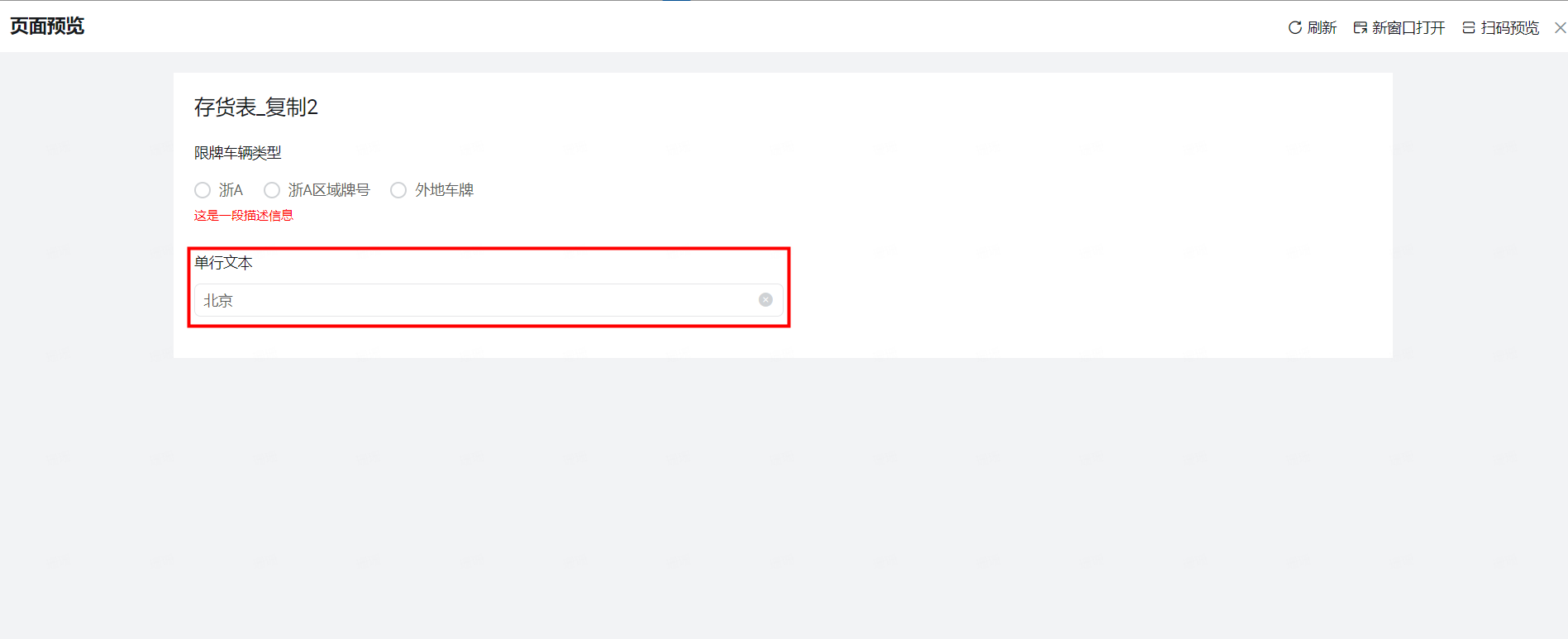
- 高阶用法:将数据源的值,作为默认值写入
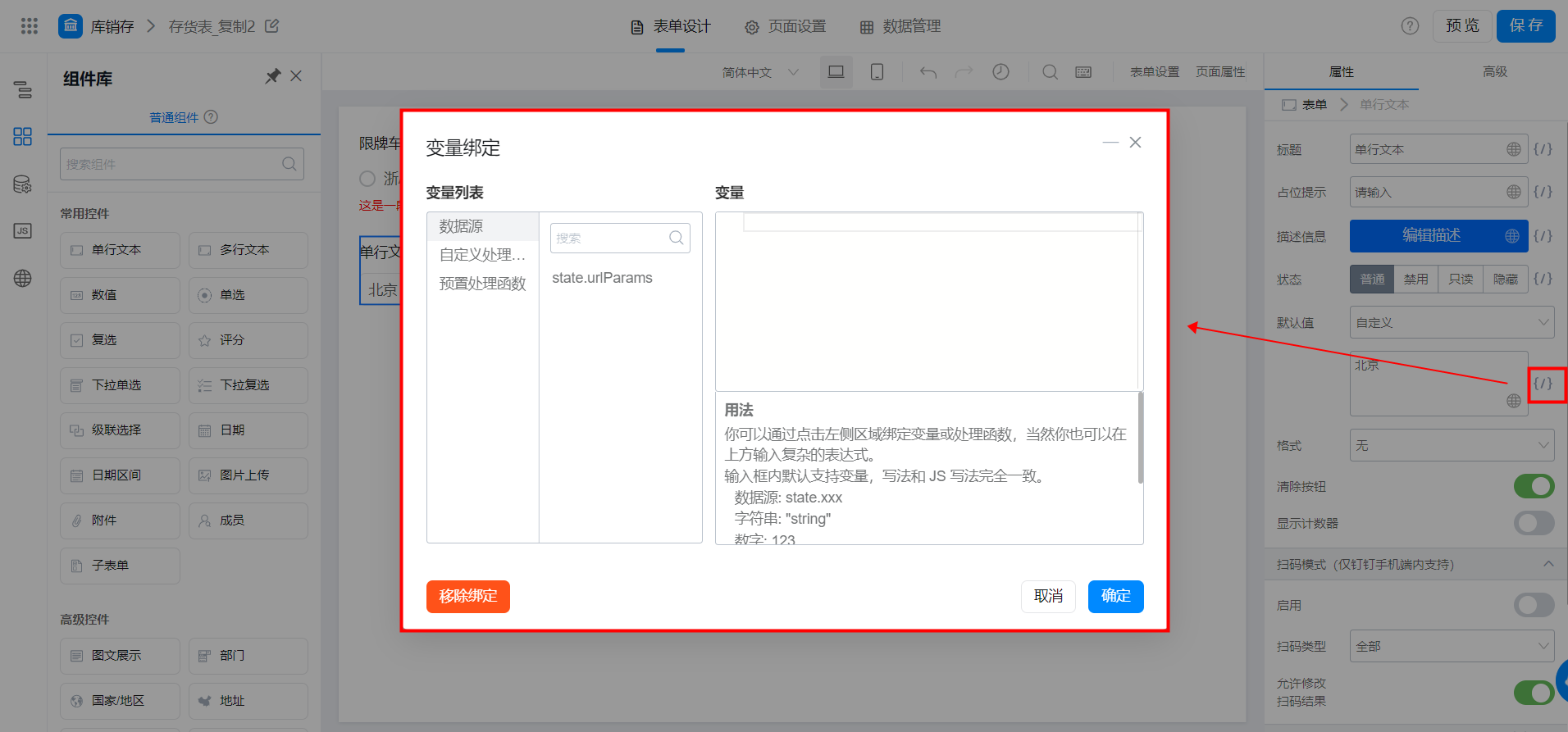
- 公式编辑(点此查看)
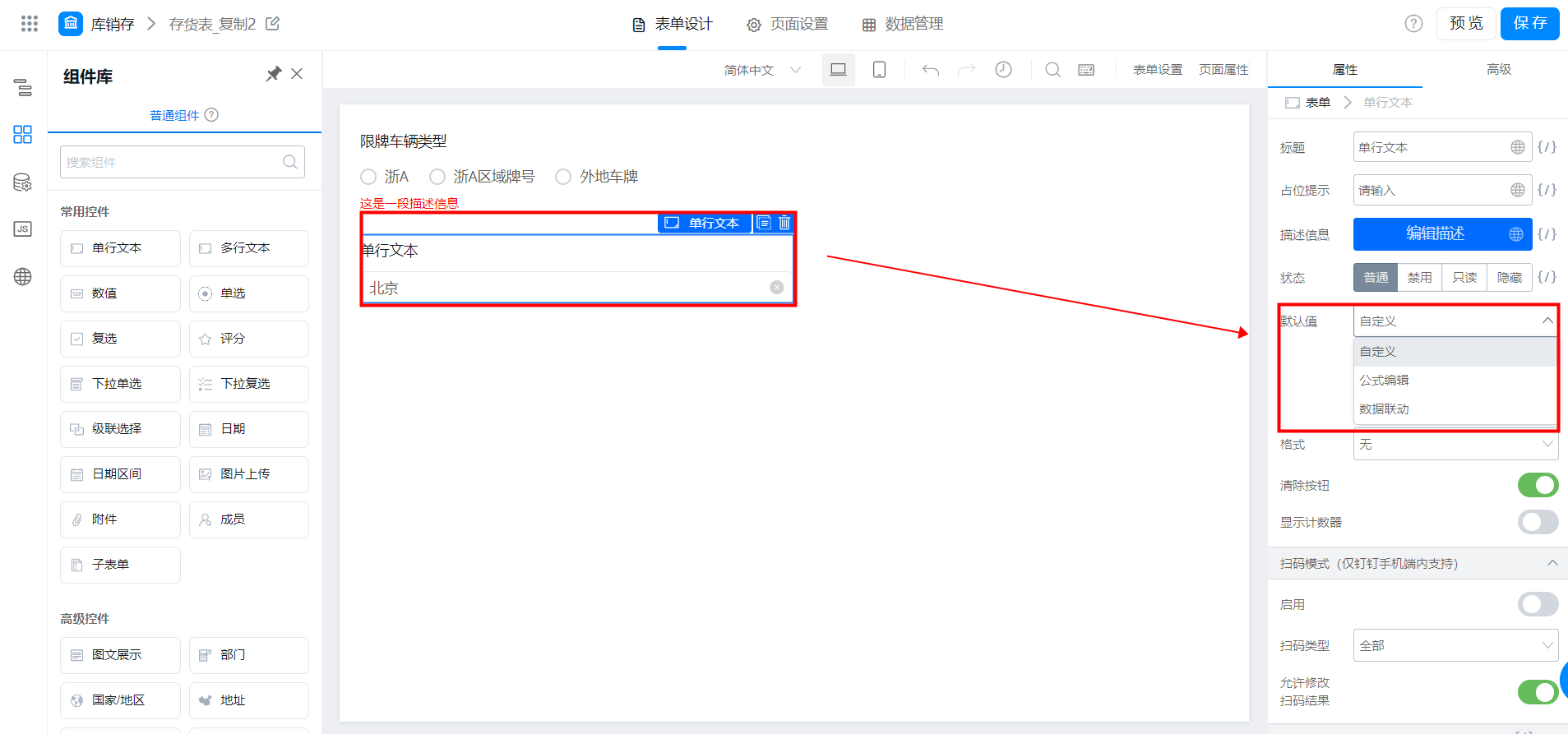
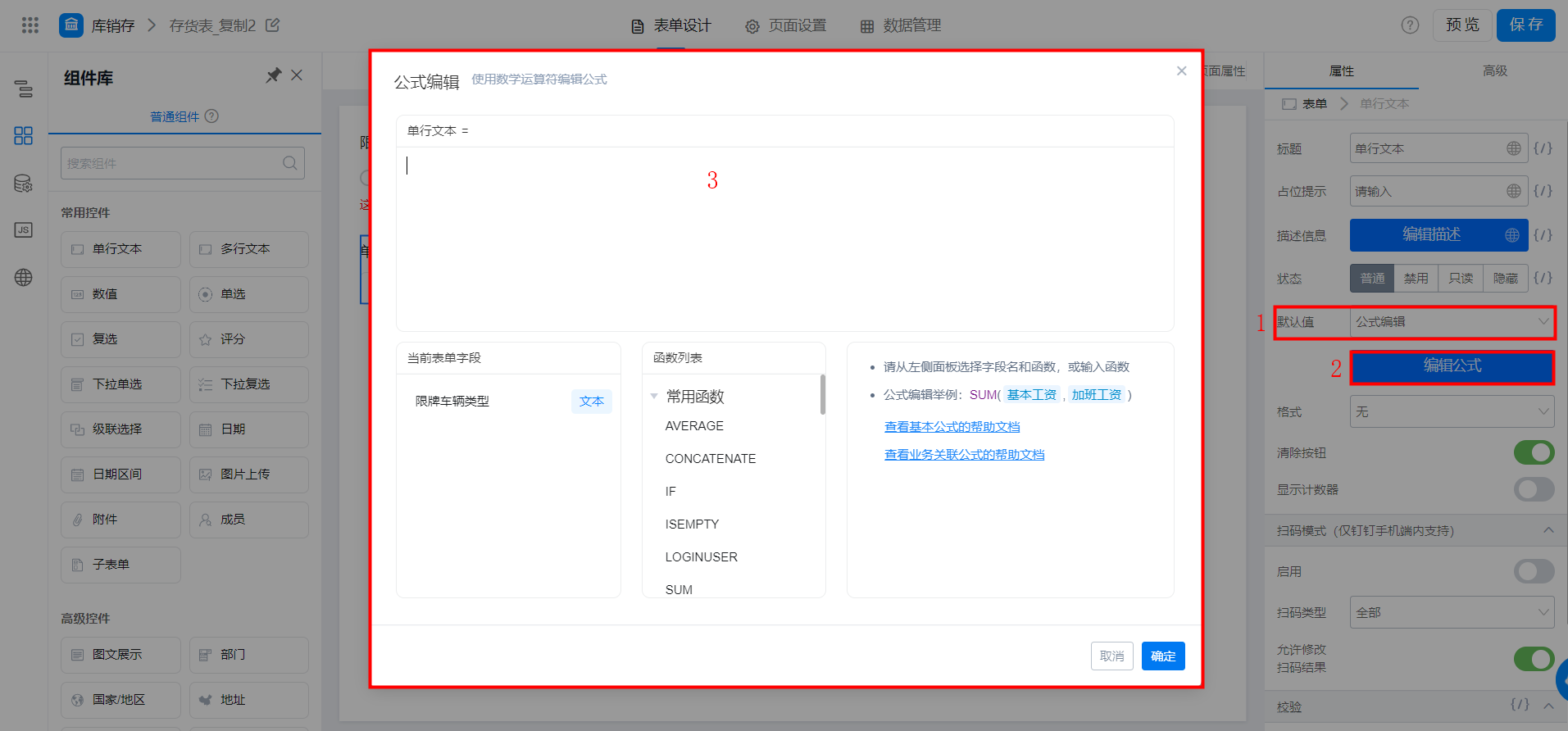
配置默认值公式编辑
- 快捷配置:宜搭将一些高频配置场景,抽离为快捷配置,方便你进行配置。
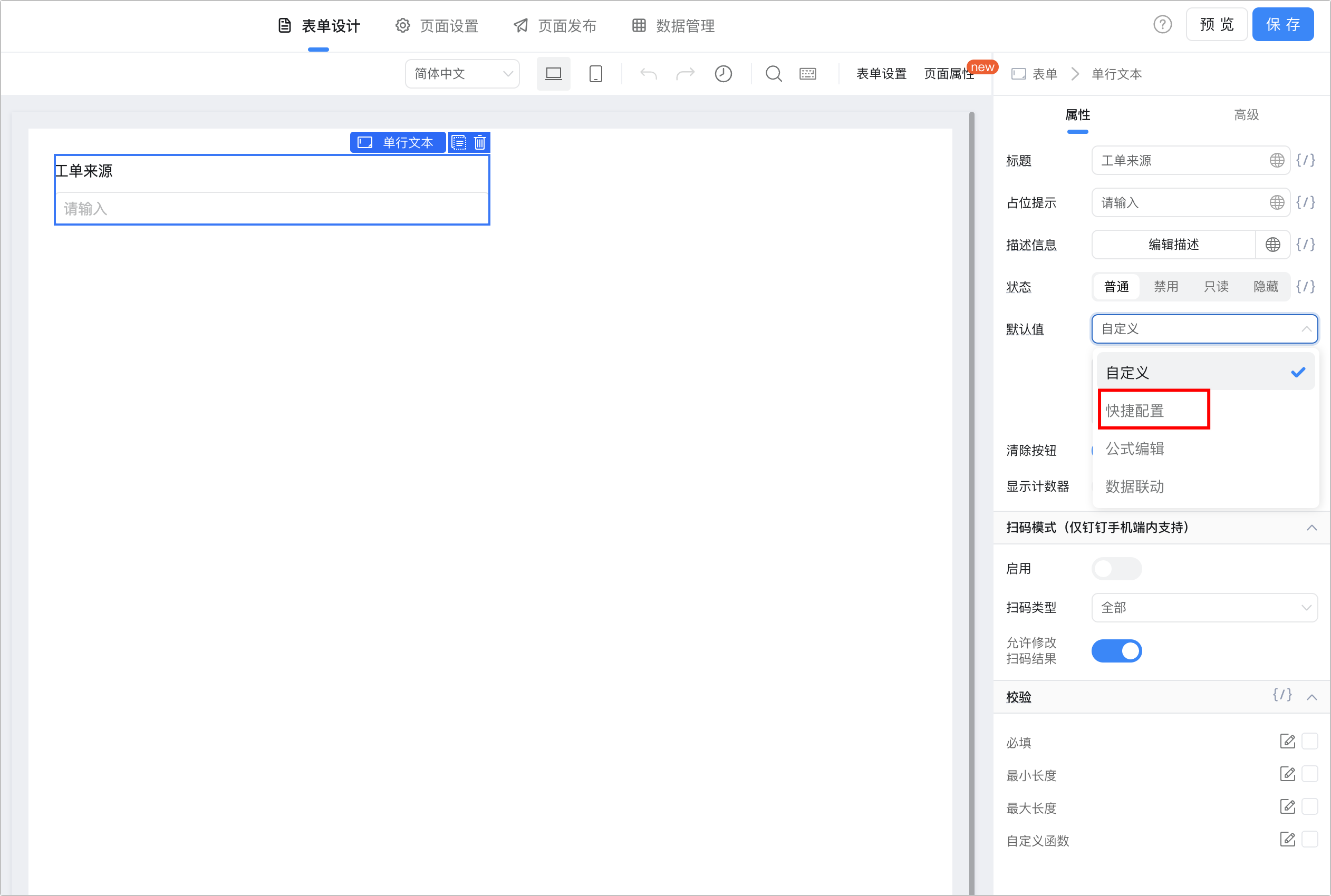
- 数据联动(点此查看)
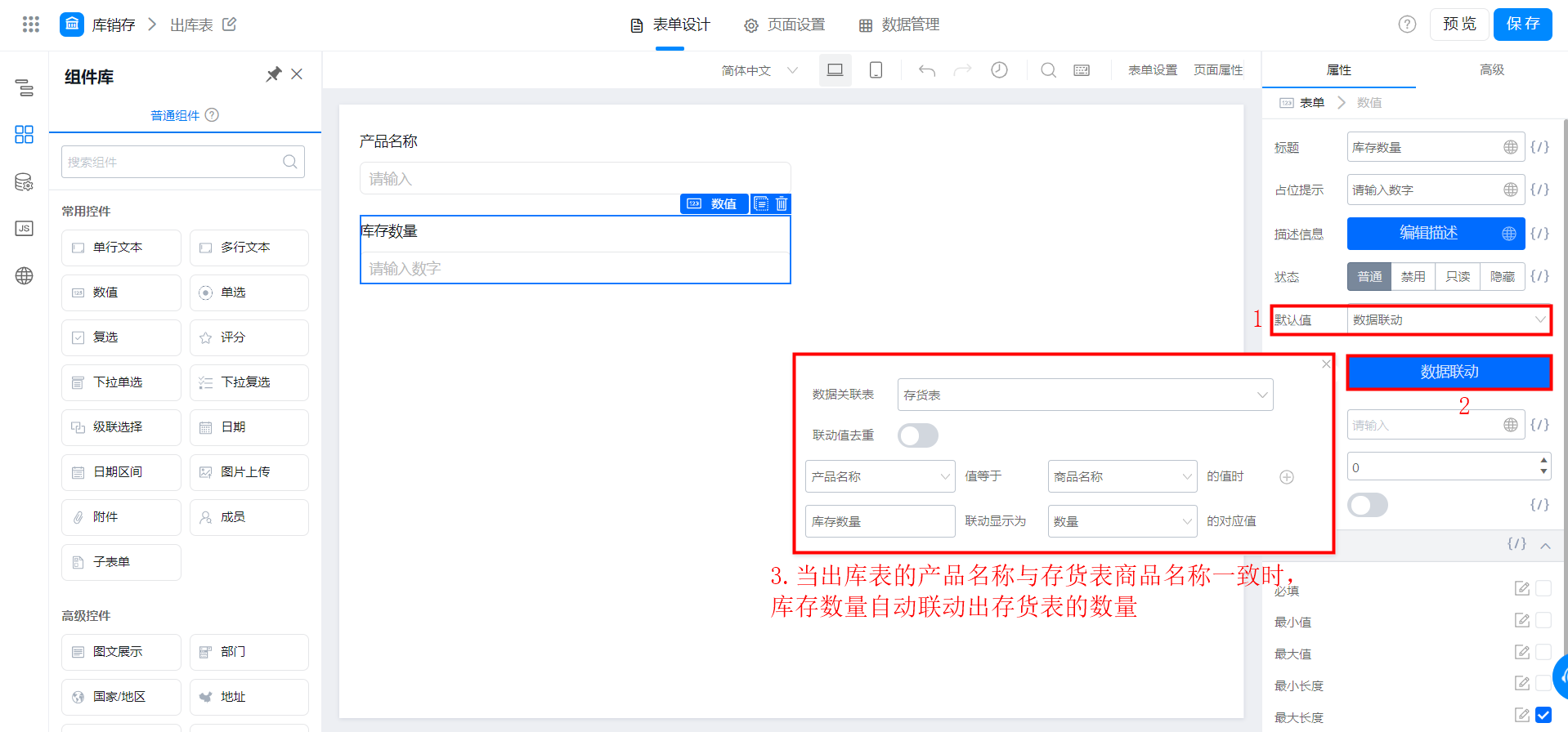
数据联动
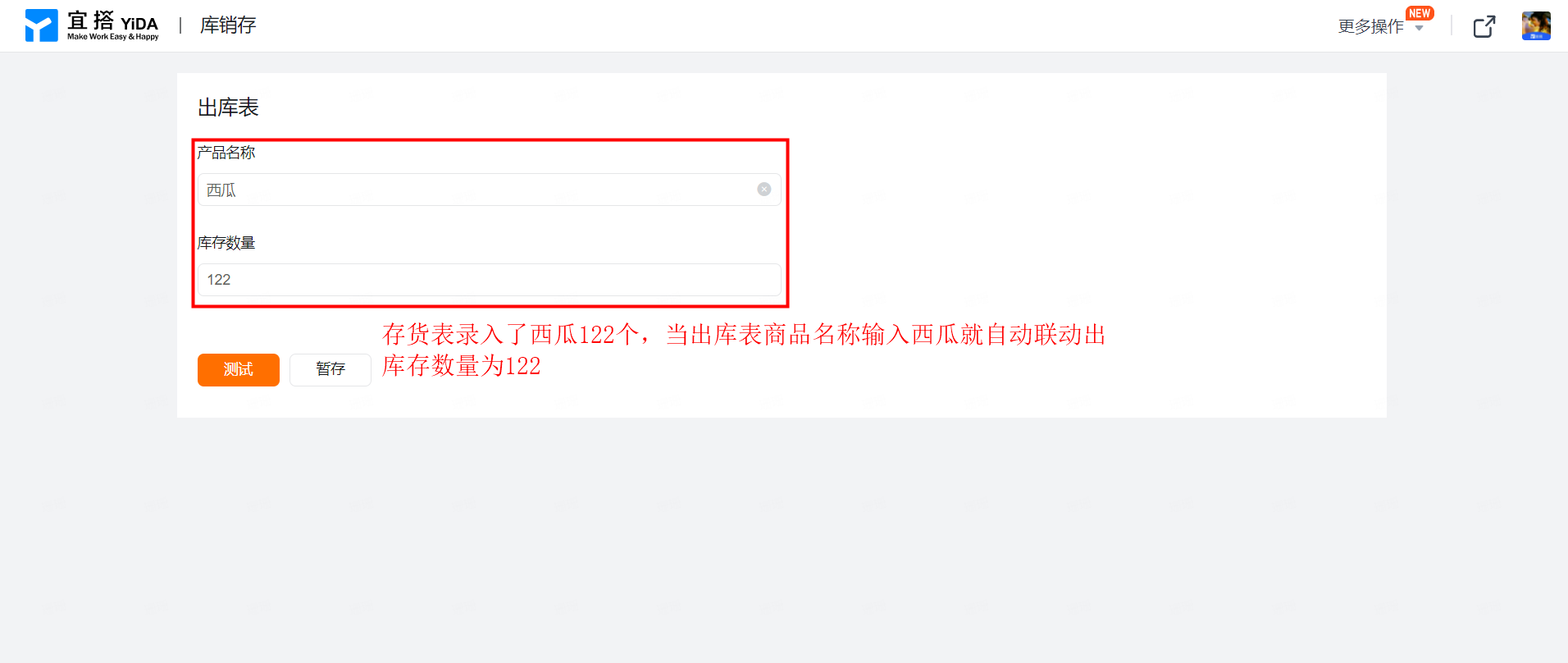
- 关联其他表单数据(点此查看)

关联其他表单数据
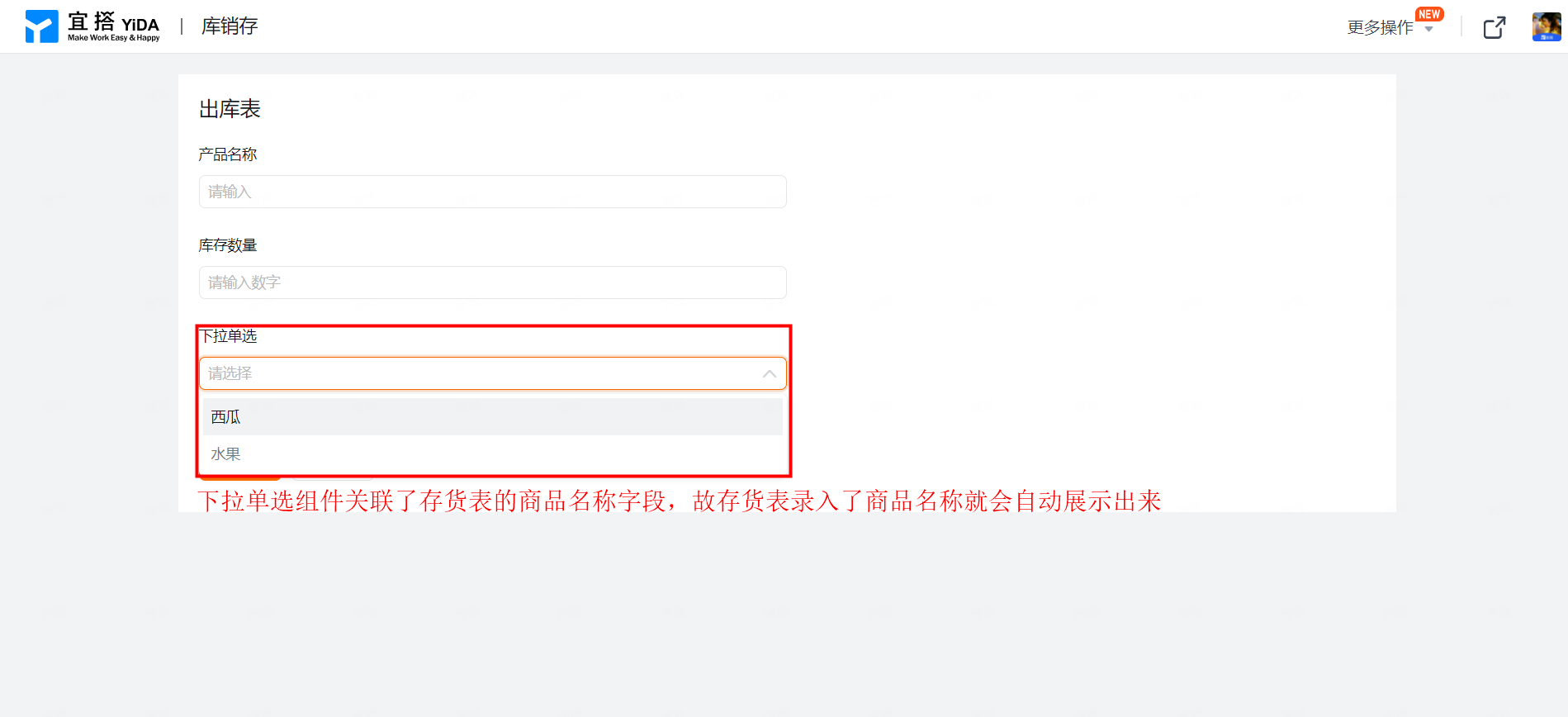
- 网关数据
这个接口必须是外网支持调用,同时返回的接口格式为 [{"text":"111","value":"111"}]
- 搜索数据源
这个是在组件内输入值搜索的时候,才会触发这个接口的调用。
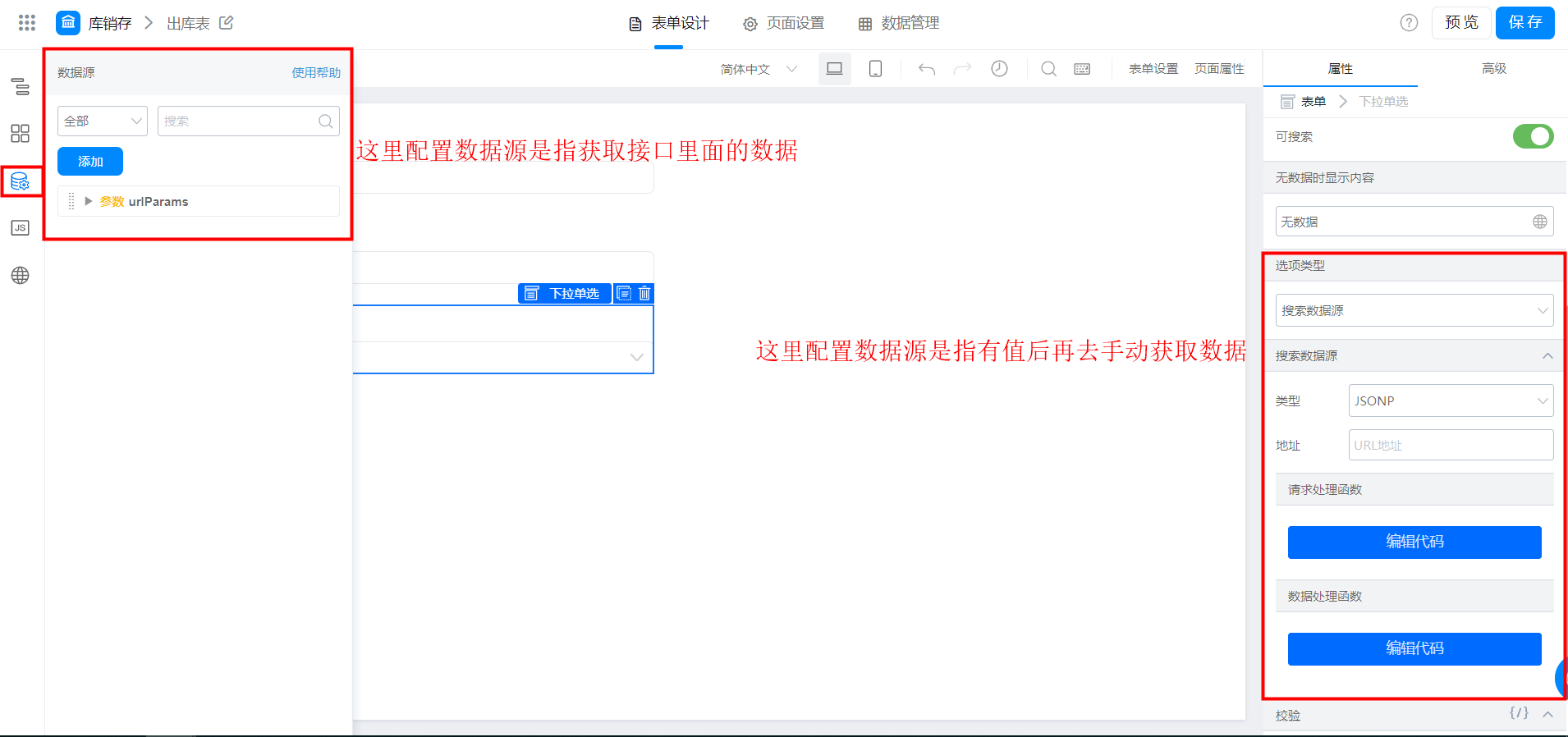
搜索数据源
2.6 格式
在单行文本字段中,系统预设的数据格式,起到字段校验的作用。
如图输入身份证号码:
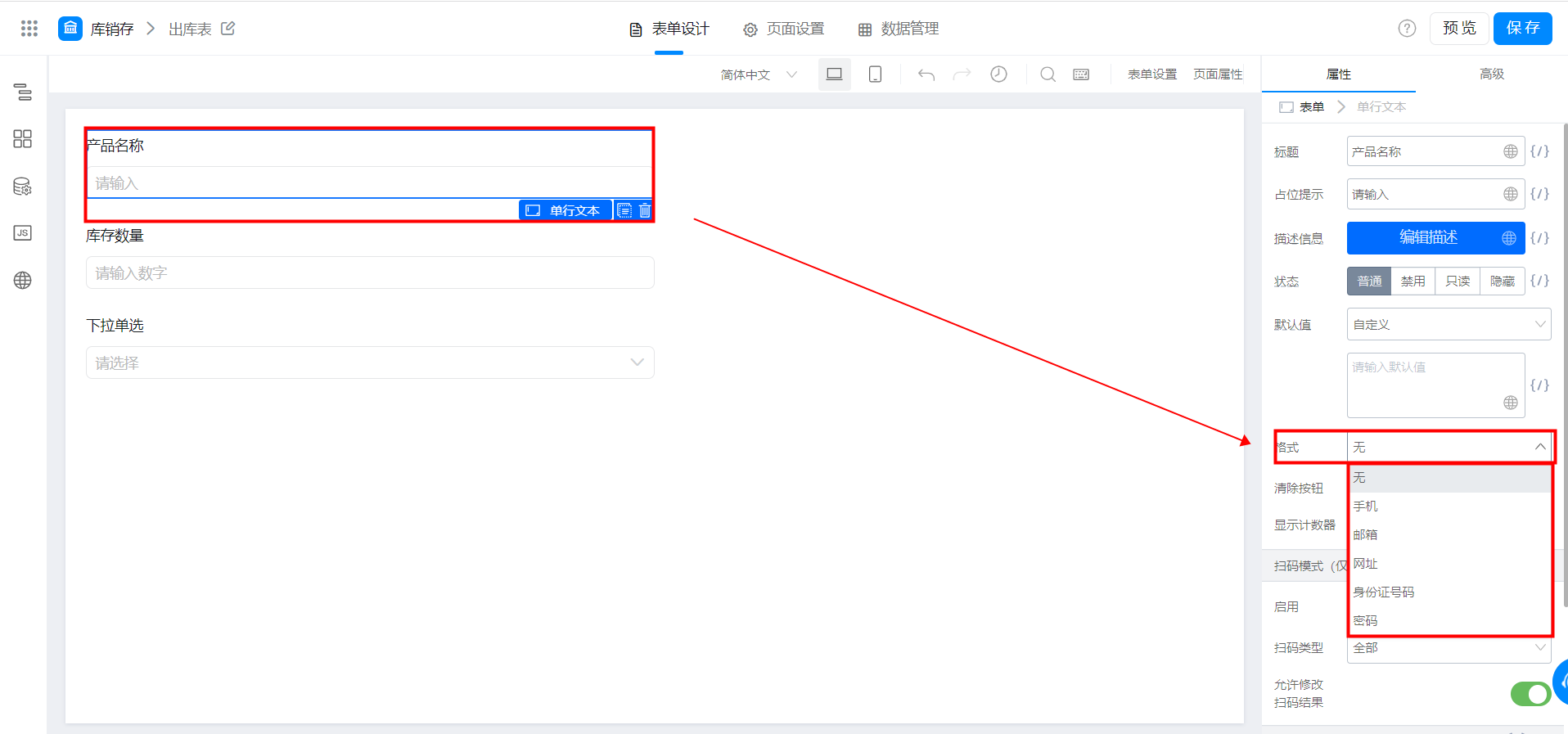
组件格式
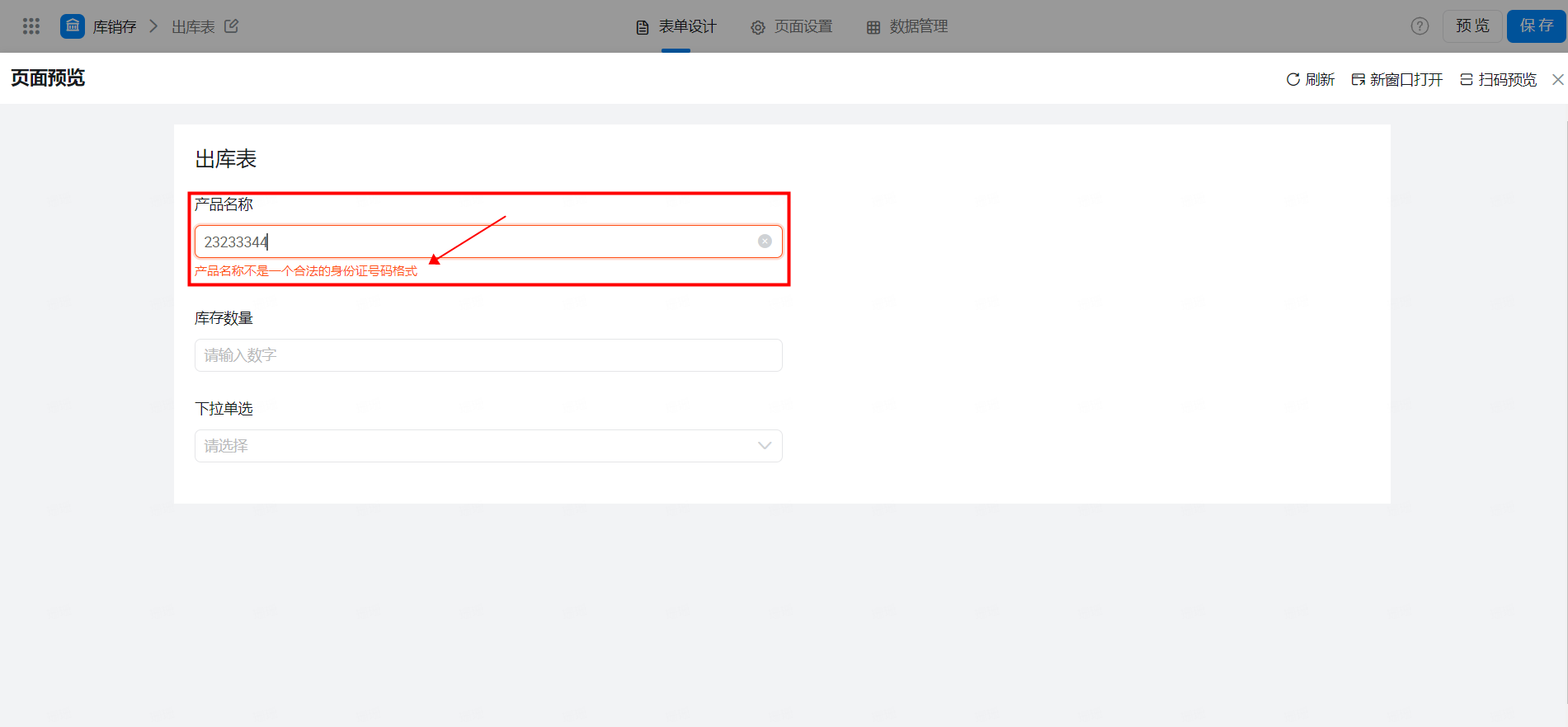
2.7 校验
所有字段类型组件均可设置必填和自定义函数校验
如图:
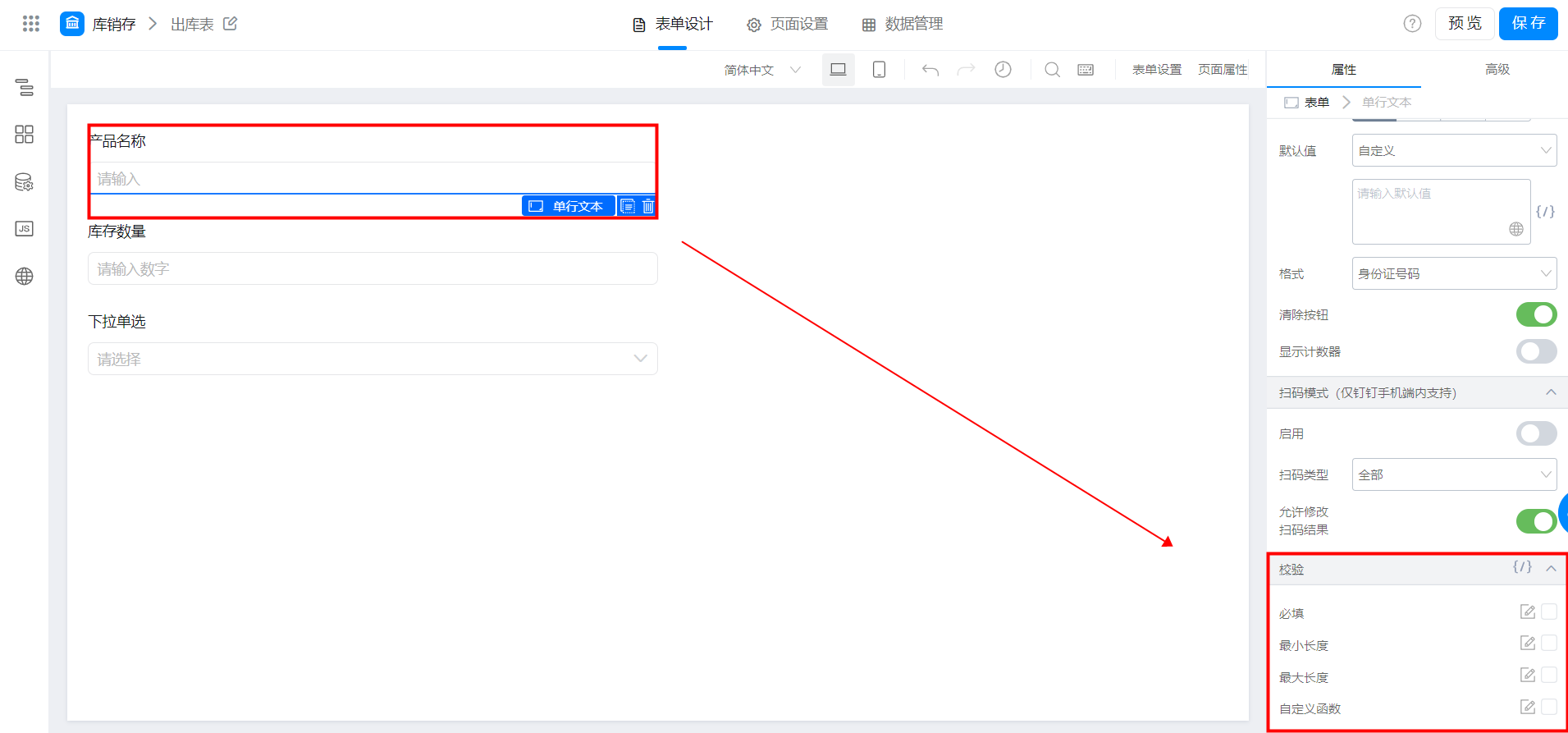
校验(必填、自定义函数)
2.7.1 必填
必填是指在提交数据的时候必须填写该字段,若未填写无法成功提交数据,并且会提示:XX是必填字段。
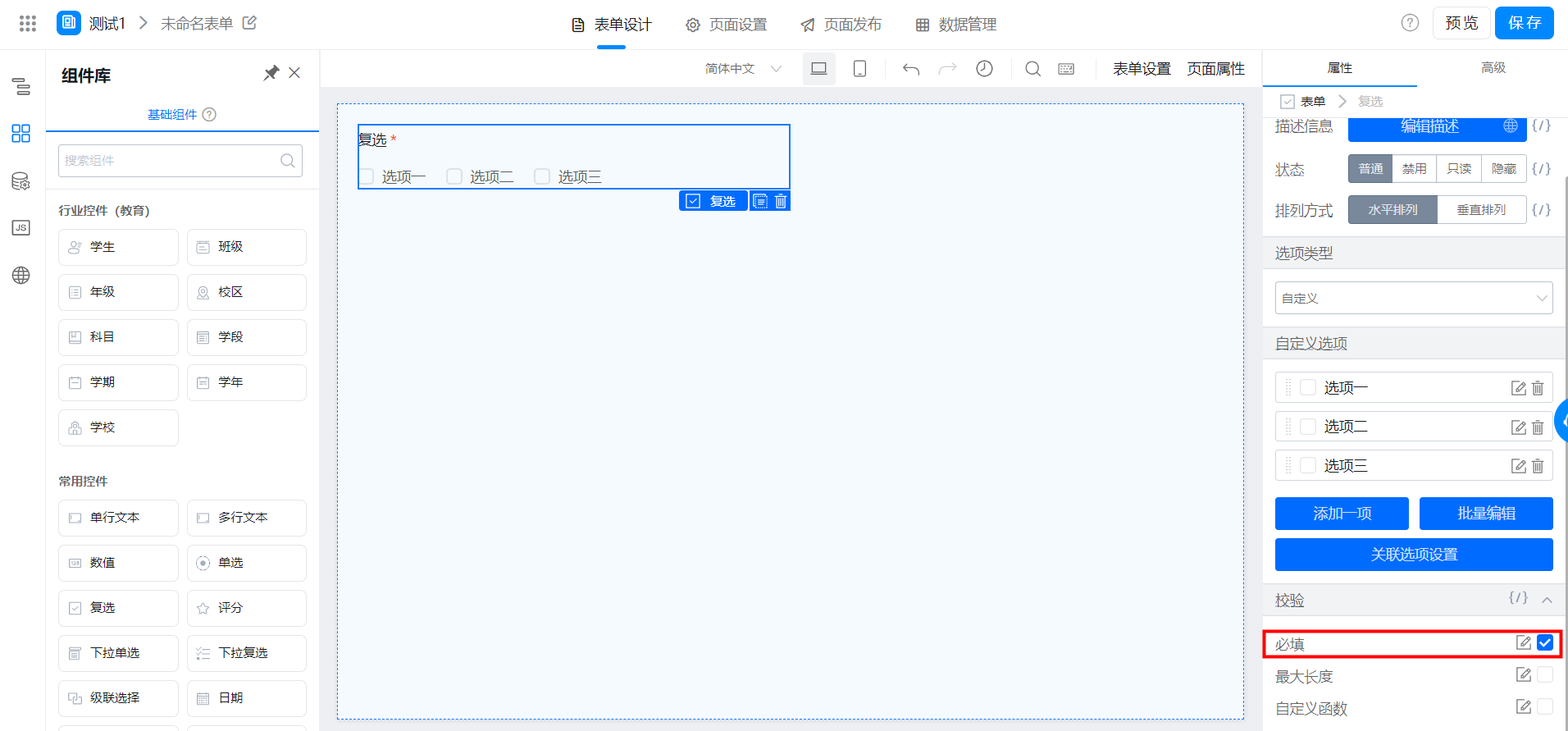
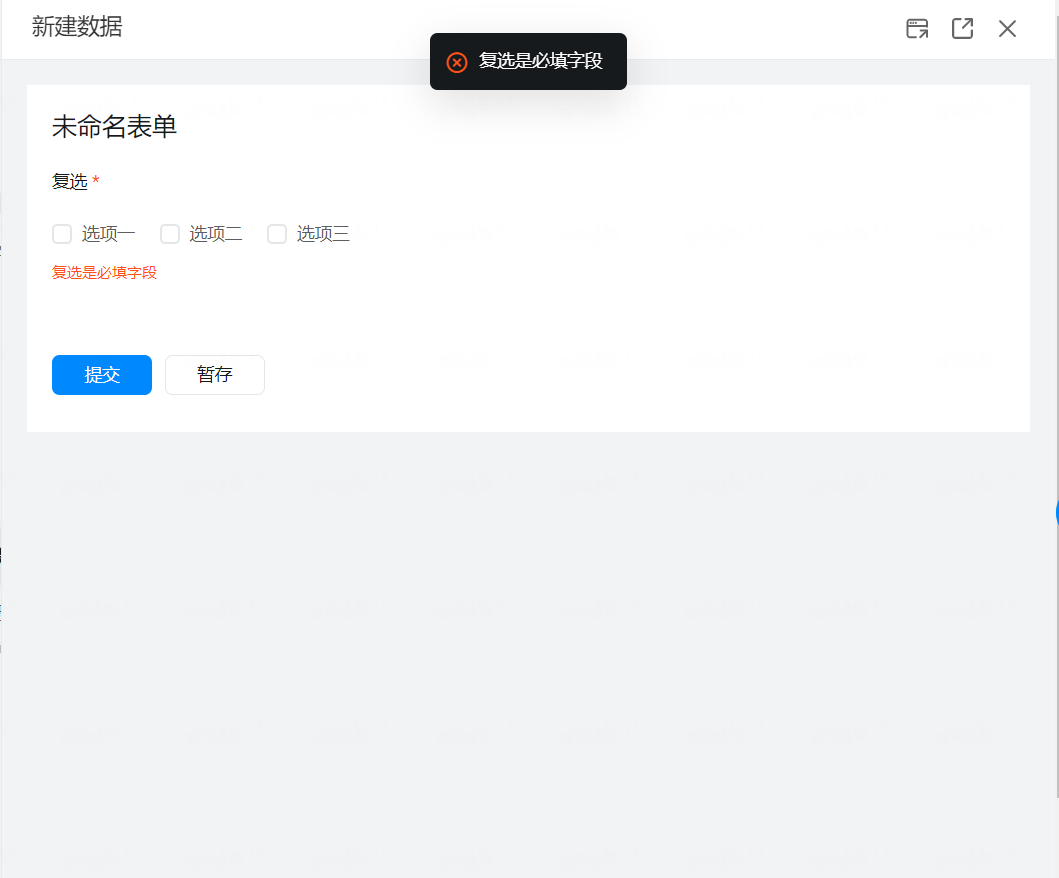
必填项
2.7.2 最小值
数据最小填写值,例如:数值组件最小值设置为 4,填写数据时输入的数值不能小于 4。
支持组件类型:数值
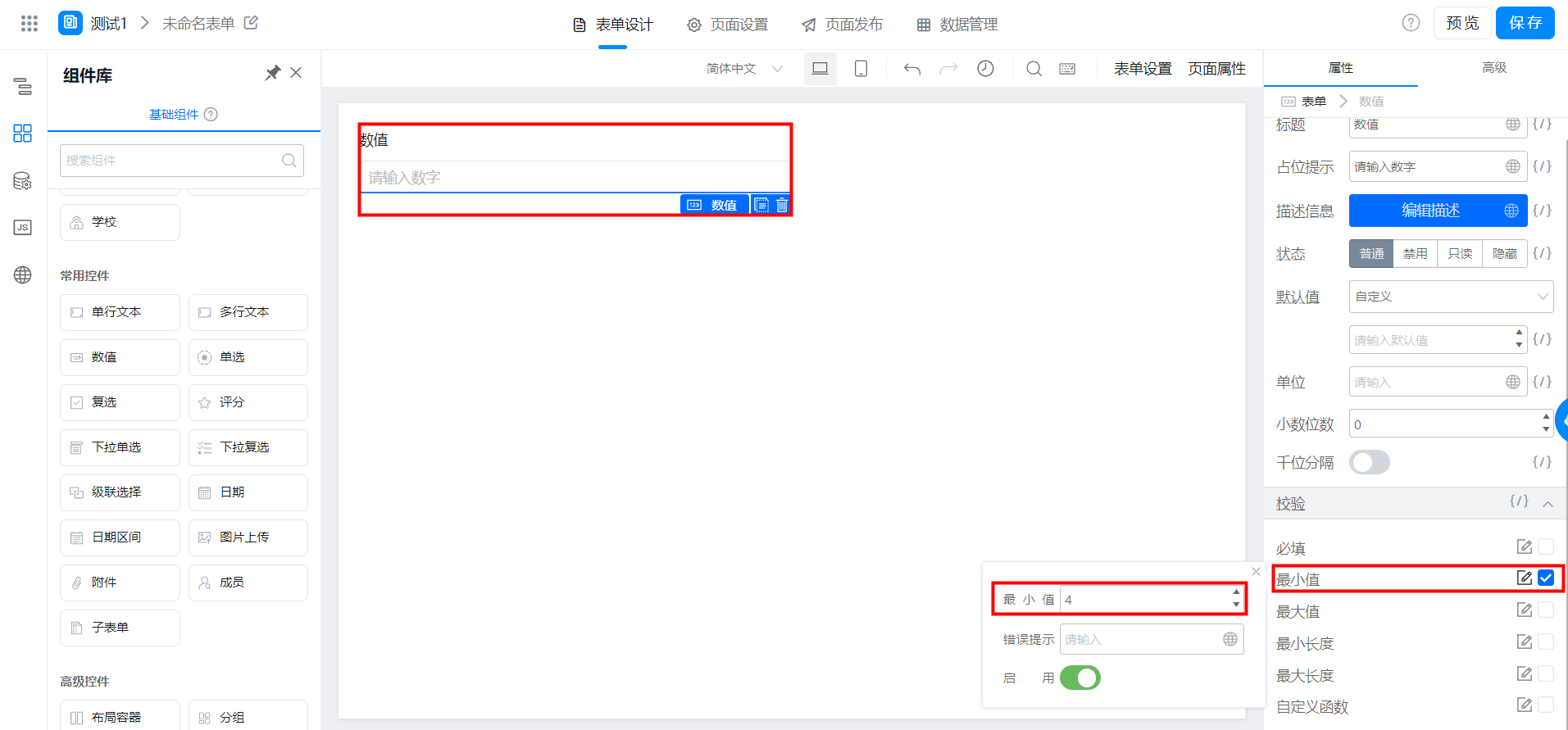
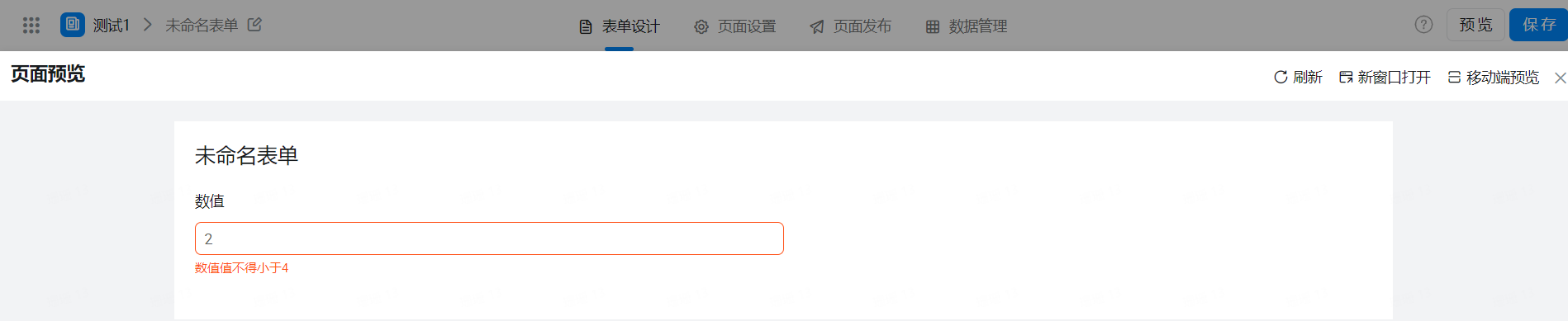
最小值
2.7.3 最大值
数据最大填写值,例如:数值组件设置最大值为50,填写数据的时候数值不能大于50。
支持组件类型:数值
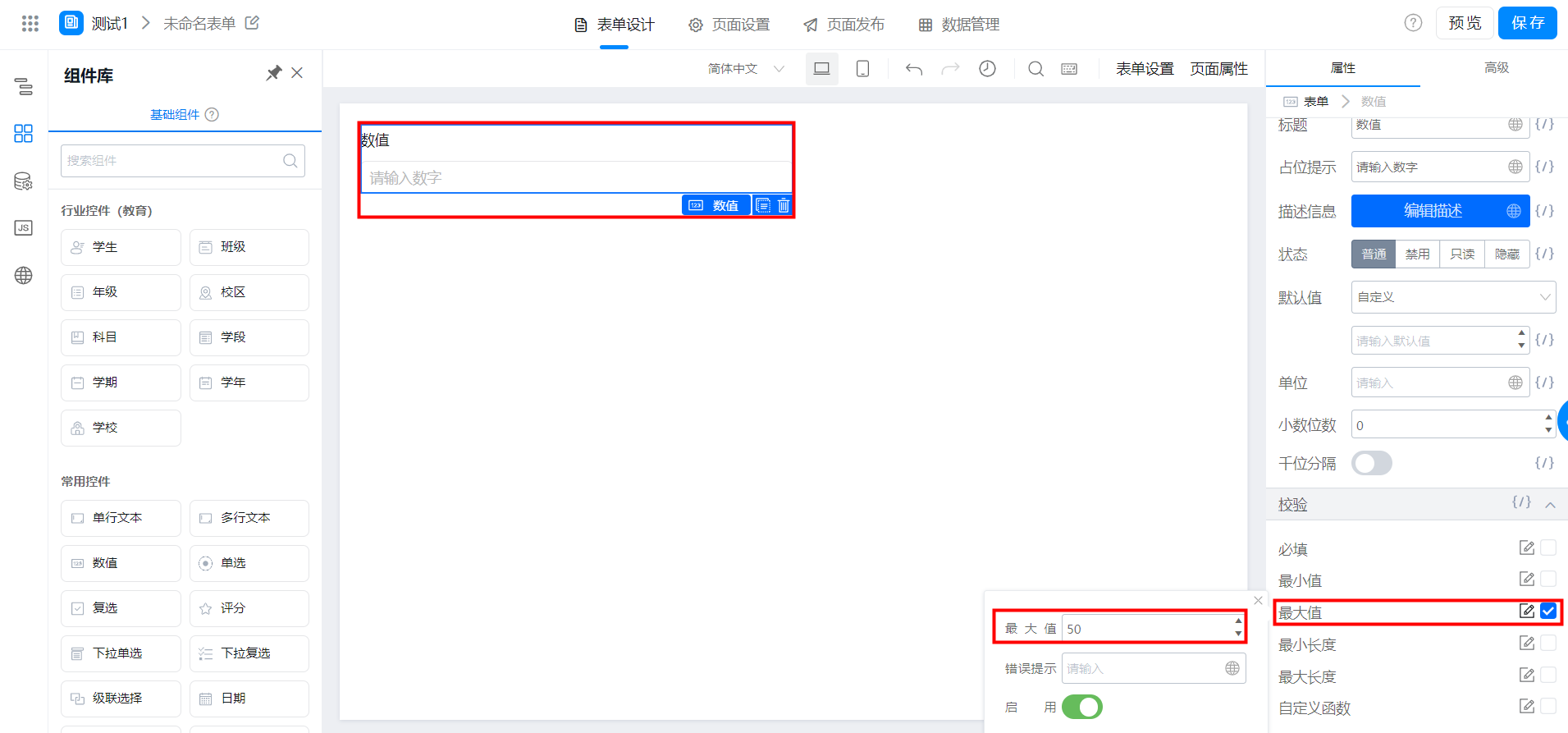
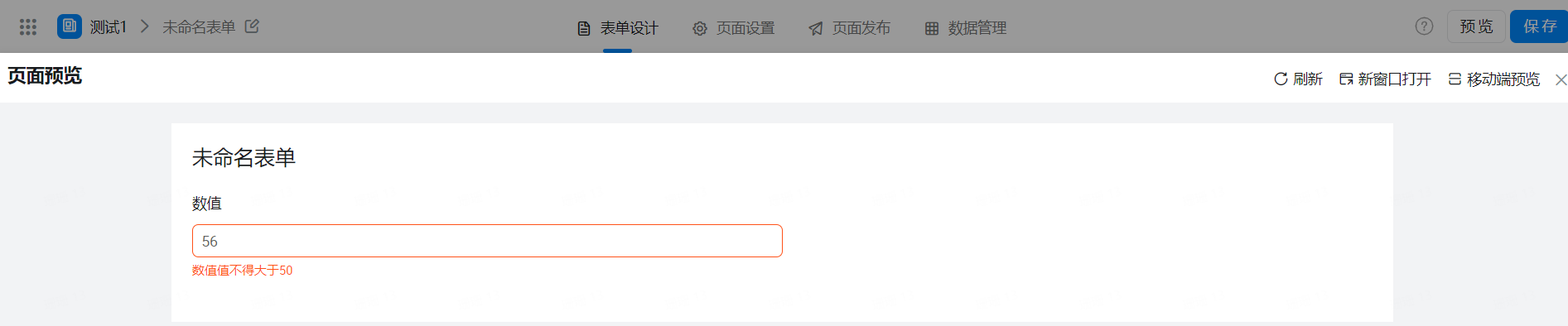
最大值
2.7.4 最小长度
数据最少填写数量,例如:单行文本设置最小长度为 2,提交数据的时候填写文字数量必须大于等于2个。
支持组件类型:数值、单行文本、多行文本。
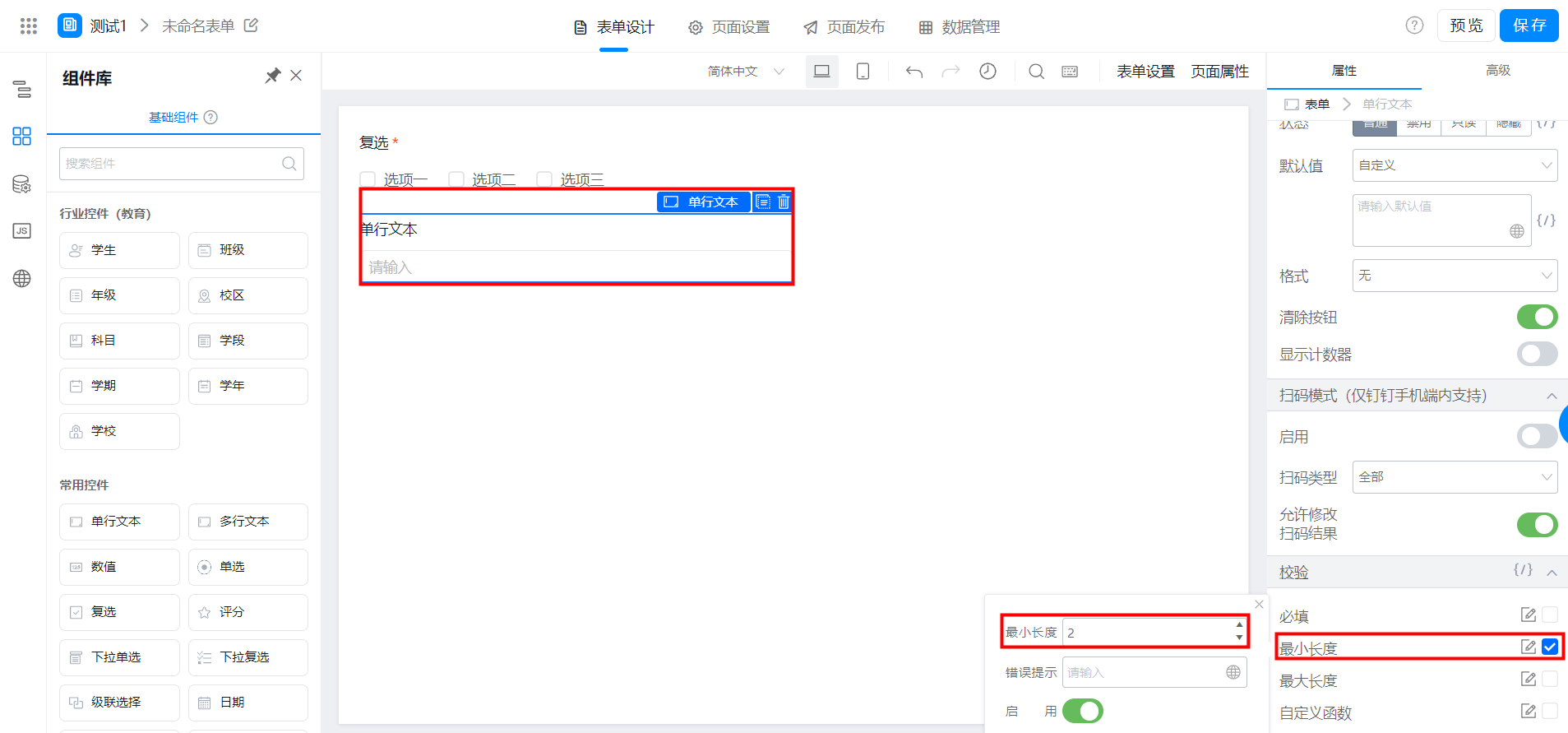
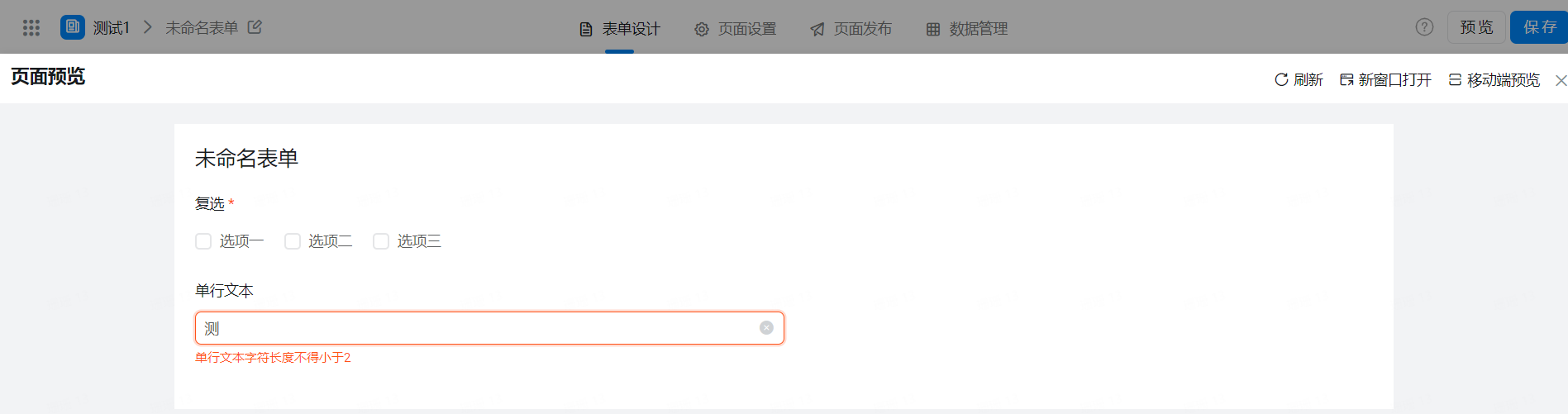
最小长度
2.7.5 最大长度
数据最多填写数量,例如:下拉复选组件设置最大长度为 2,提交数据的时候该字段选择不能超过 2 个选项。
支持组件类型:数值、单行文本、多行文本、复选、下拉复选、部门、关联表单。
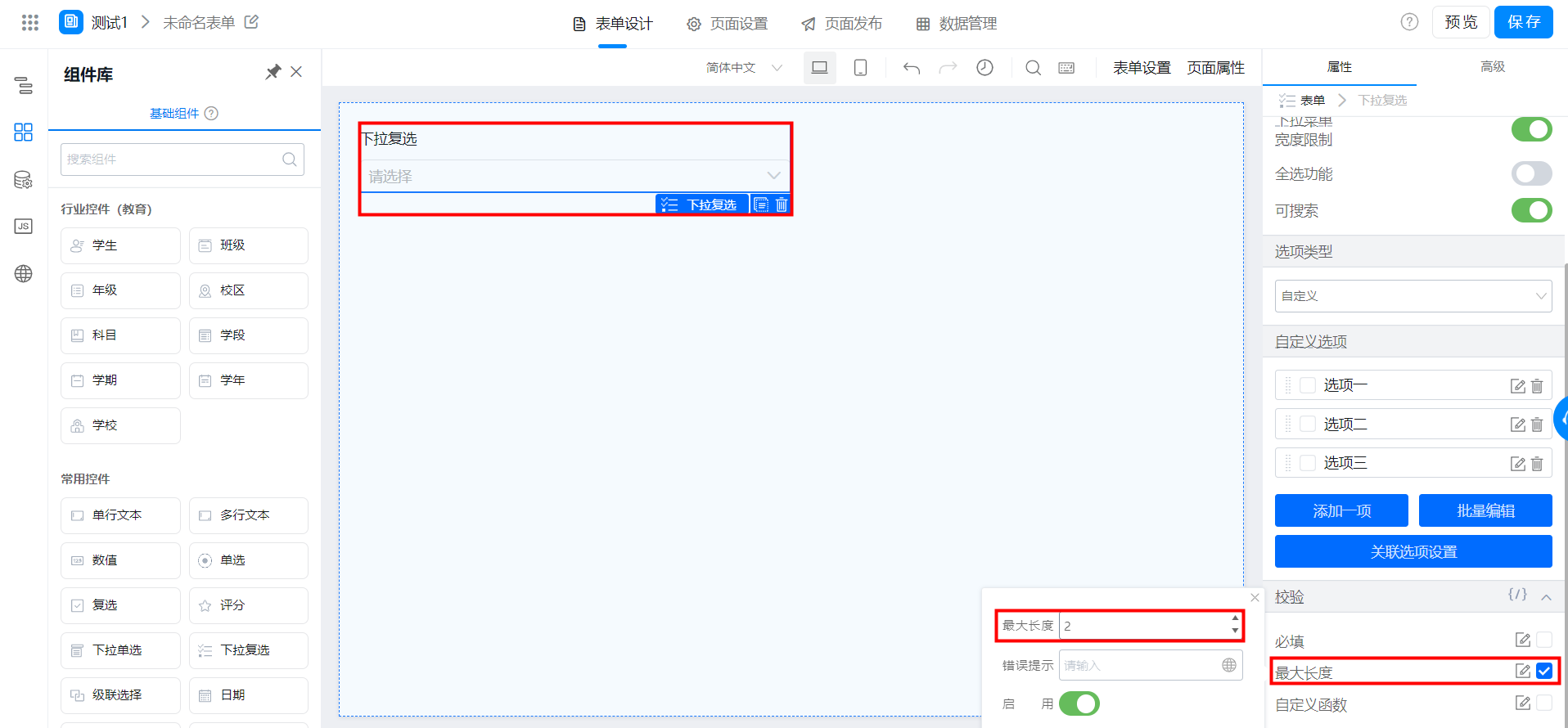
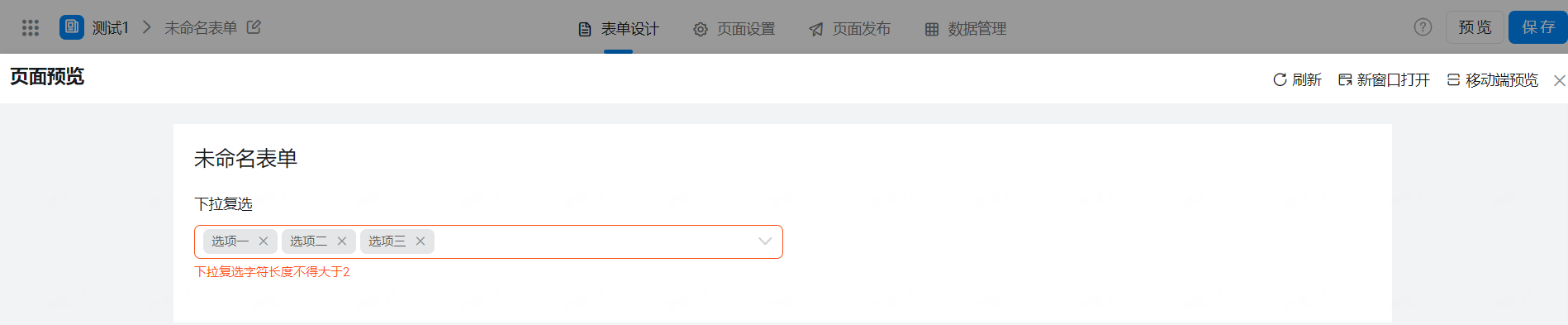
最大长度
2.7.6 自定义函数(高级校验)
需要基础代码能力,不会代码也可以参考下述代码使用
示例1:校验输入的文字中,是否包含「雨」
注:自定义函数校验的错误提示为必填,不然可能无法使用
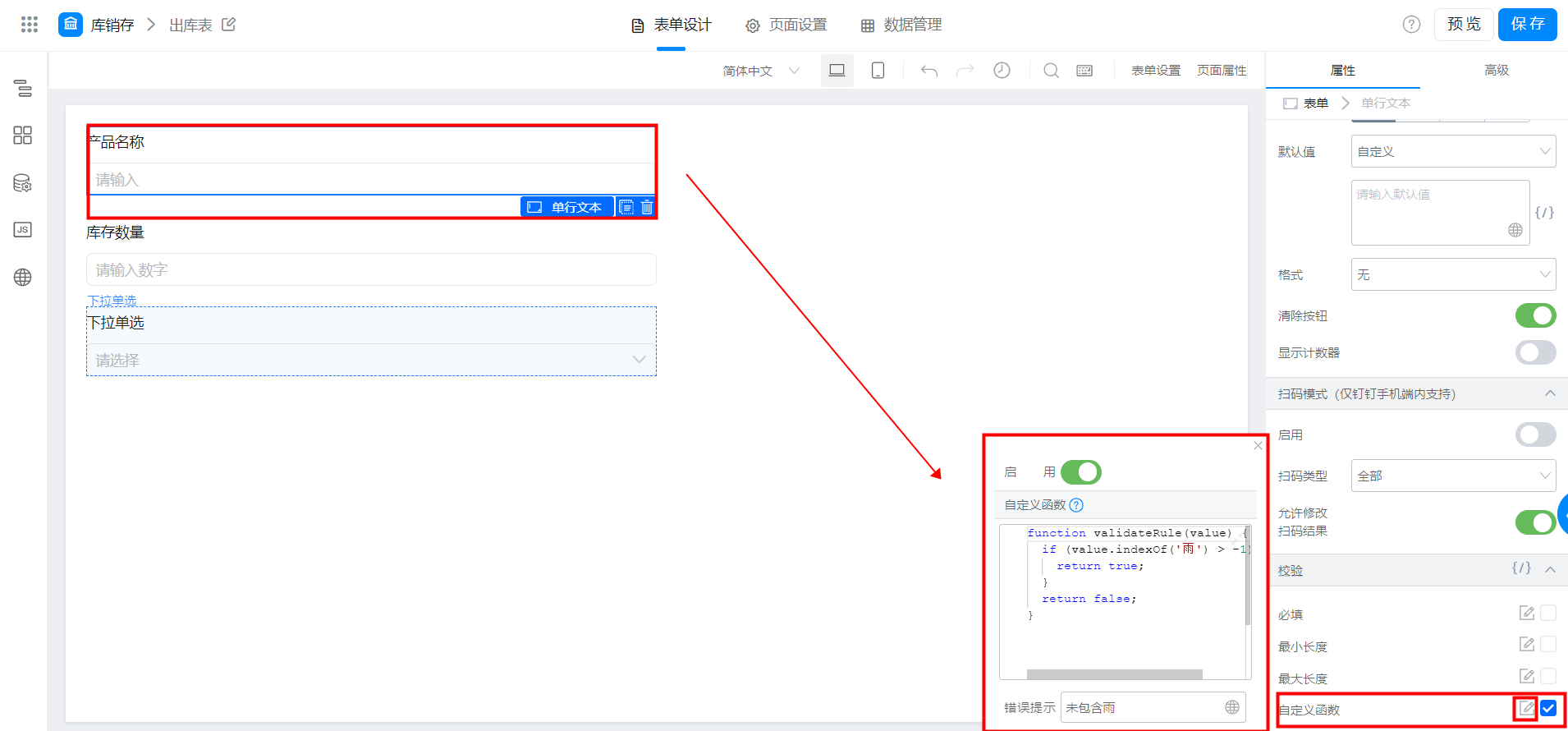
配置自定义函数

可粘贴参考使用的 JS 代码信息:
// 是否包含“雨”
function validateRule(value) {
if (value.indexOf('雨') > -1) {
return true;
}
return false;
}
示例 2:校验输入的文字中,是否以「杭州」开头
// 是否以”杭州”开头
function validateRule(value) {
if (/^杭州/.test(value)) {
return true;
}
return false;
}
其他例子:
// 输入是否包含空格
function validateRule(value) {
if(/s/.test(value)){
return false;
}
return true;
}
//输入是否为银行卡号(简单通过位数验证)
function validateRule(value) {
var regExp = /^([1-9]{1})(d{15}|d{18})$/;
return regExp.test(value)
}
//输入是否为标准银行卡号(大陆银联银行卡号)
function validateRule(value) {
value = (value + '').replace(/D+/g, '')
const regExp = /^([1-9])(d{15}|d{18})$/
// 校验非0开始及长度
if (!regExp.test(value)) {
return false
}
value = value.split('').reverse();
let total = 0
for (let i = 0; i < value.length; i++) {
value[i] = parseInt(value[i]);
total += i % 2 ? 2 * value[i] - (value[i] > 4 ? 9 : 0) : value[i];
}
if (total === 0) {
return false;
}
return (total % 10) === 0;
}
感谢用户@n233333提供的简易银行卡校验方案
2.7.7 错误提示
当字段校验不通过的时候,会报错阻止提交
注:可不填,当不填时,会提醒「该字段是必填字段」如图:
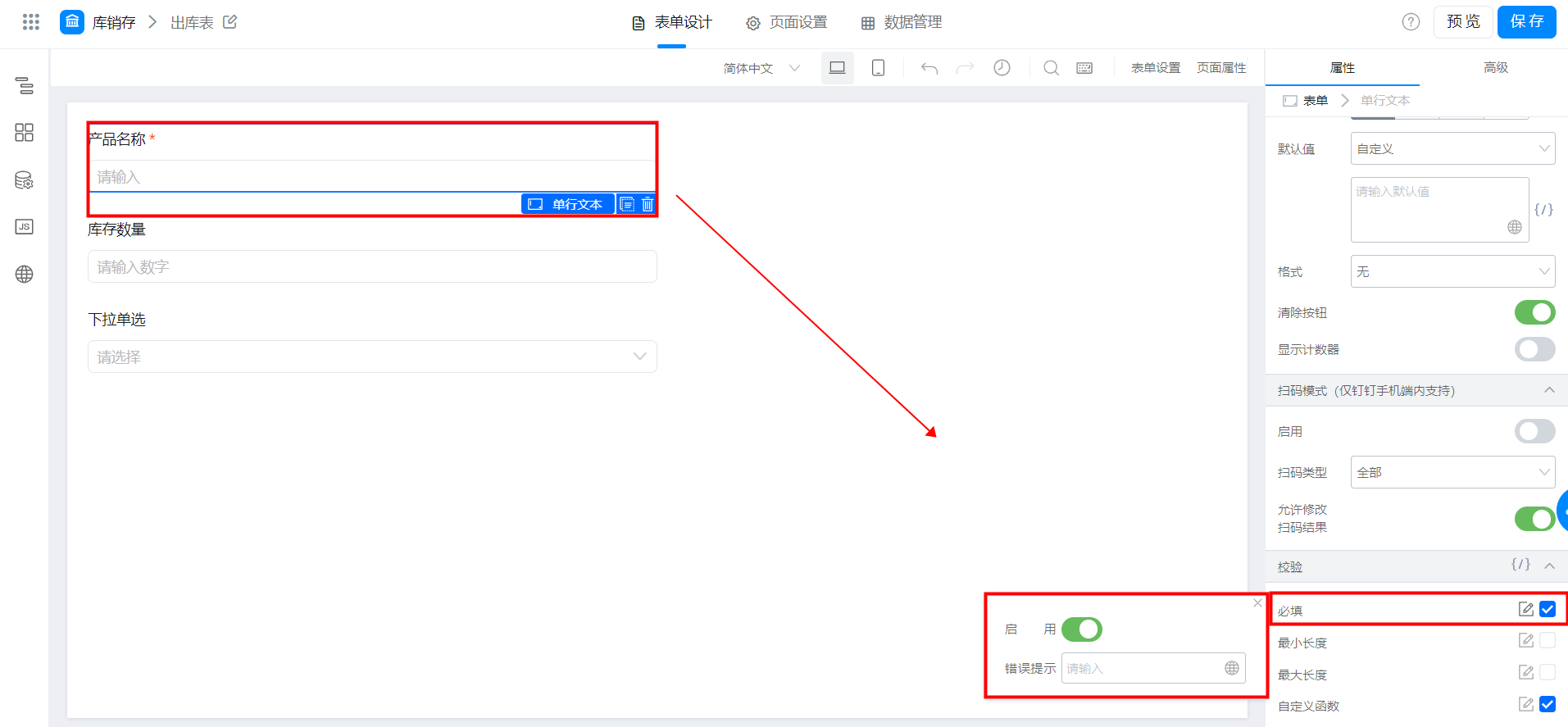
报错信息
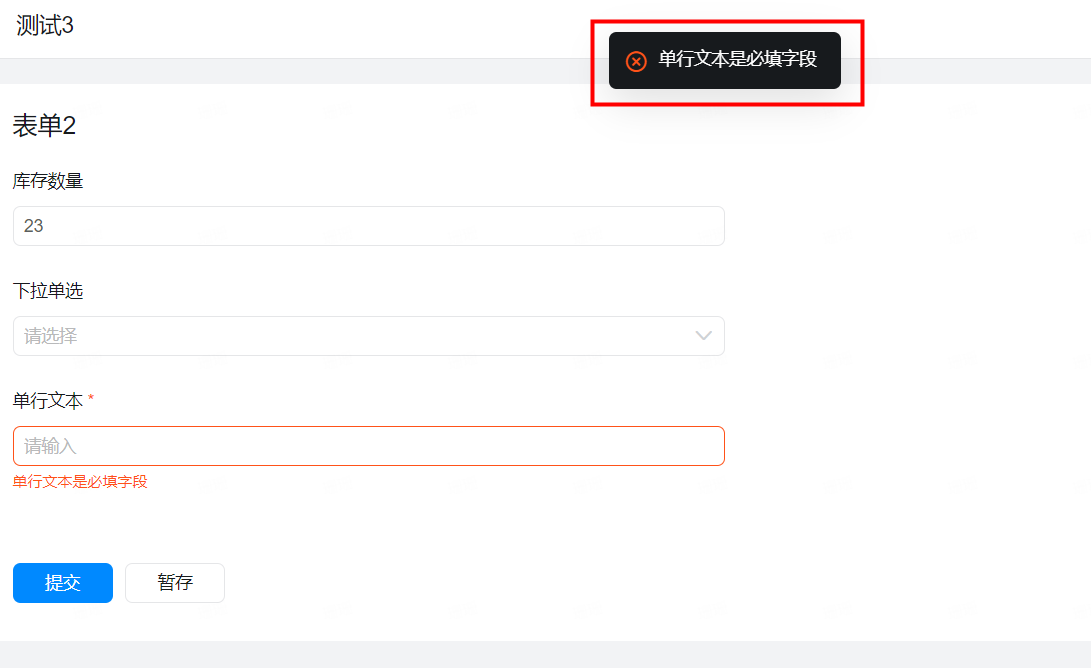
3. 高级
3.1 唯一标识
当前字段的唯一识别码,用于在宜搭后台存储数据、通过代码控制时使用,类似每个组件的身份证 ,每个组件的唯一标识是不一样的,一般不需要更改,唯一标识的默认值为系统自动。
字段唯一标识(fiedId)是宜搭用来唯一指向该字段的标识,更改该标识会影响到该字段被使用的公式、数据存储(数据也可能会丢失)、JS 函数侧的指向等等,我们强烈「不建议」你去修改此标识!
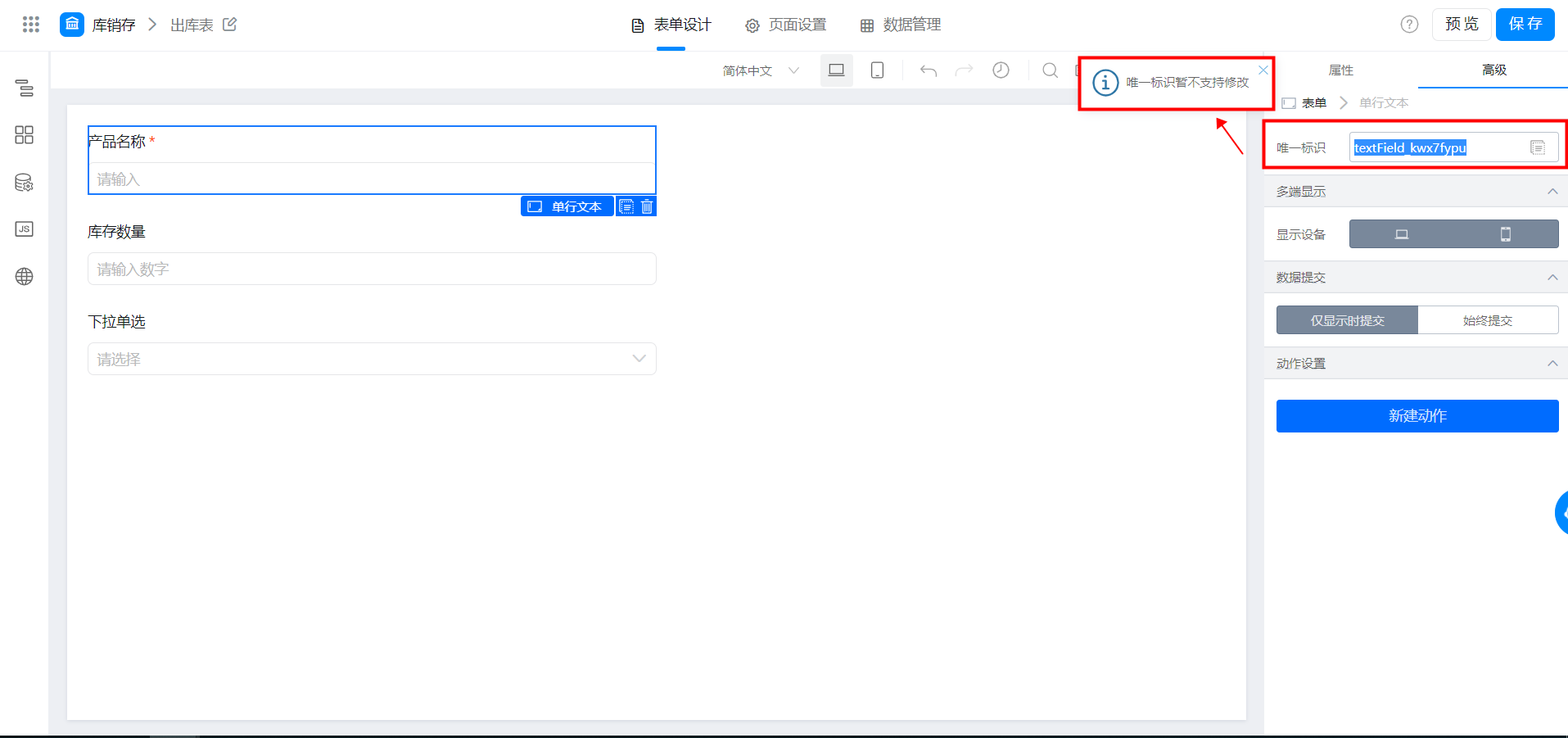
组件唯一标识
3.2 多端显示
部分组件有这个选项,用于控制其在桌面端和移动端的显示。
注:如果配置了此选项,当使用代码获取当前控件的实例时会返回 null 。
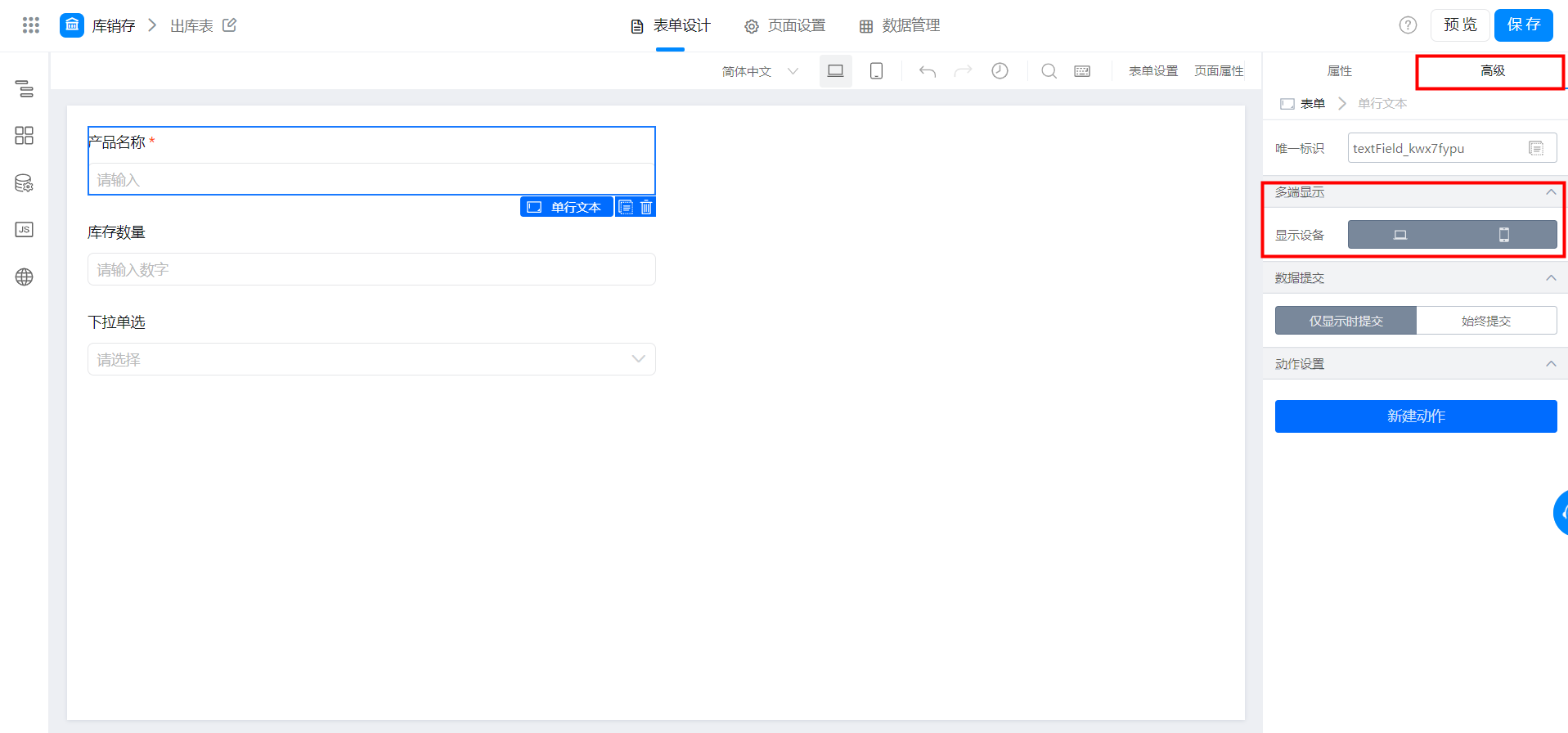
多端显示
- 默认值:在桌面端和移动端同时显示该组件,如图:
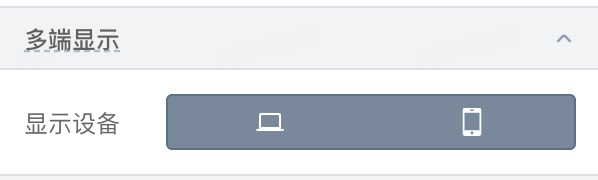
- 仅在桌面端显示该组件,如图:
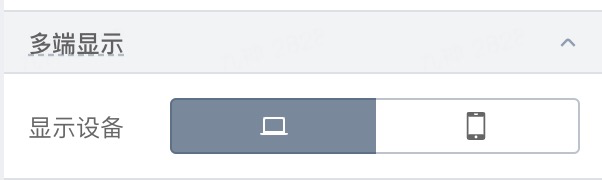
- 仅在移动端显示该组件,如图:
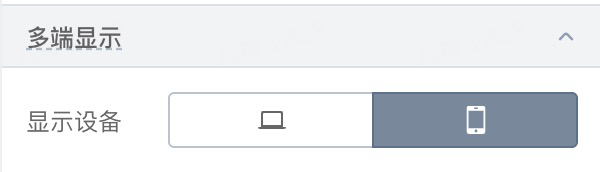
3.3 数据提交
部分组件有该属性,用于数据提交时,当前组件的值是否提交来做控制。
- 仅显示时提交数据:当组件隐藏时,默认是不会将数据提交到后台的。
- 始终提交:无论组件显示与否,都提交当前字段数据。

数据提交
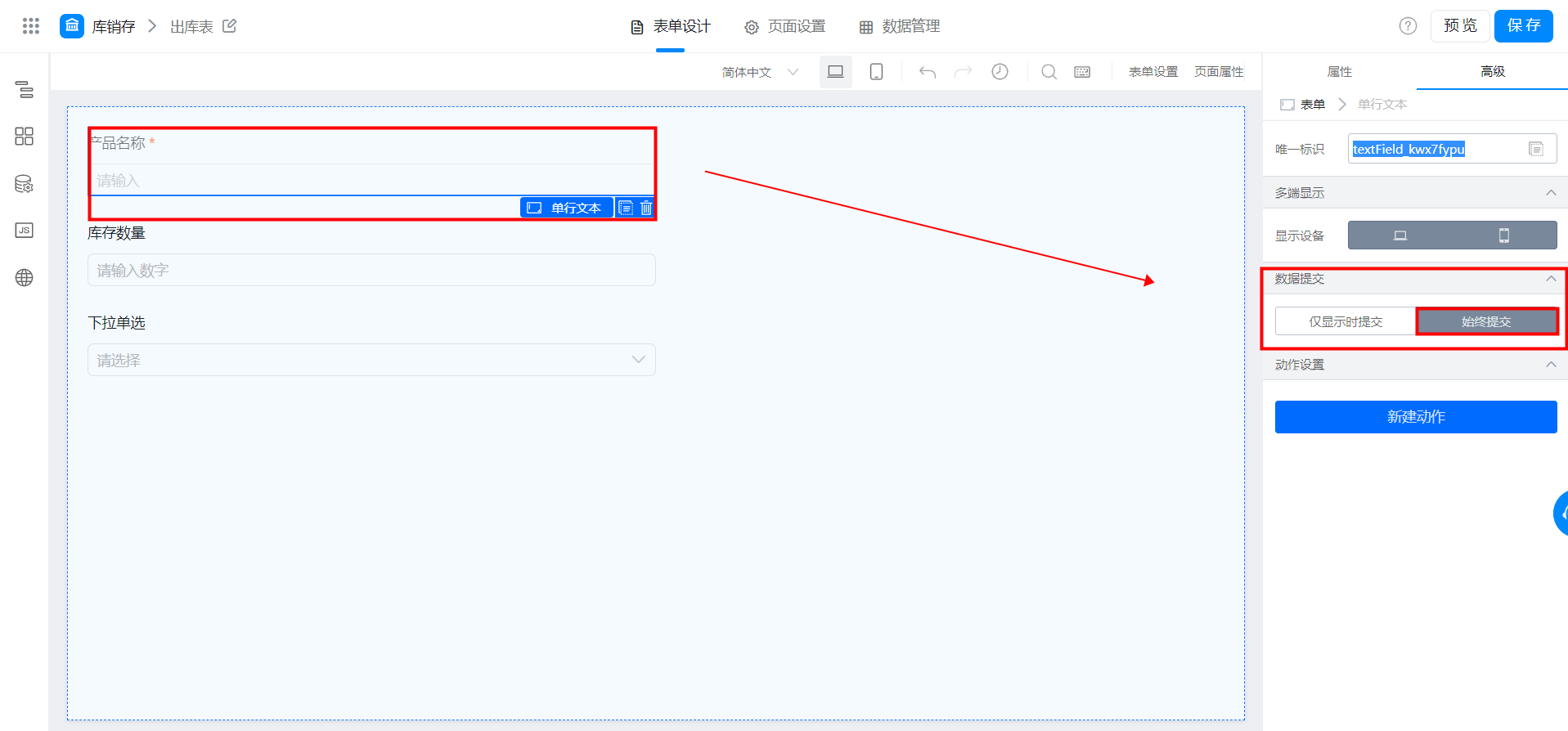
3.4 动作设置
通过新建动作,我们可以在用户操作了当前字段组件时,做一些动作,比如当用户编辑完当前字段去编辑下一个字段之前,触发一次数据打点功能。如图:
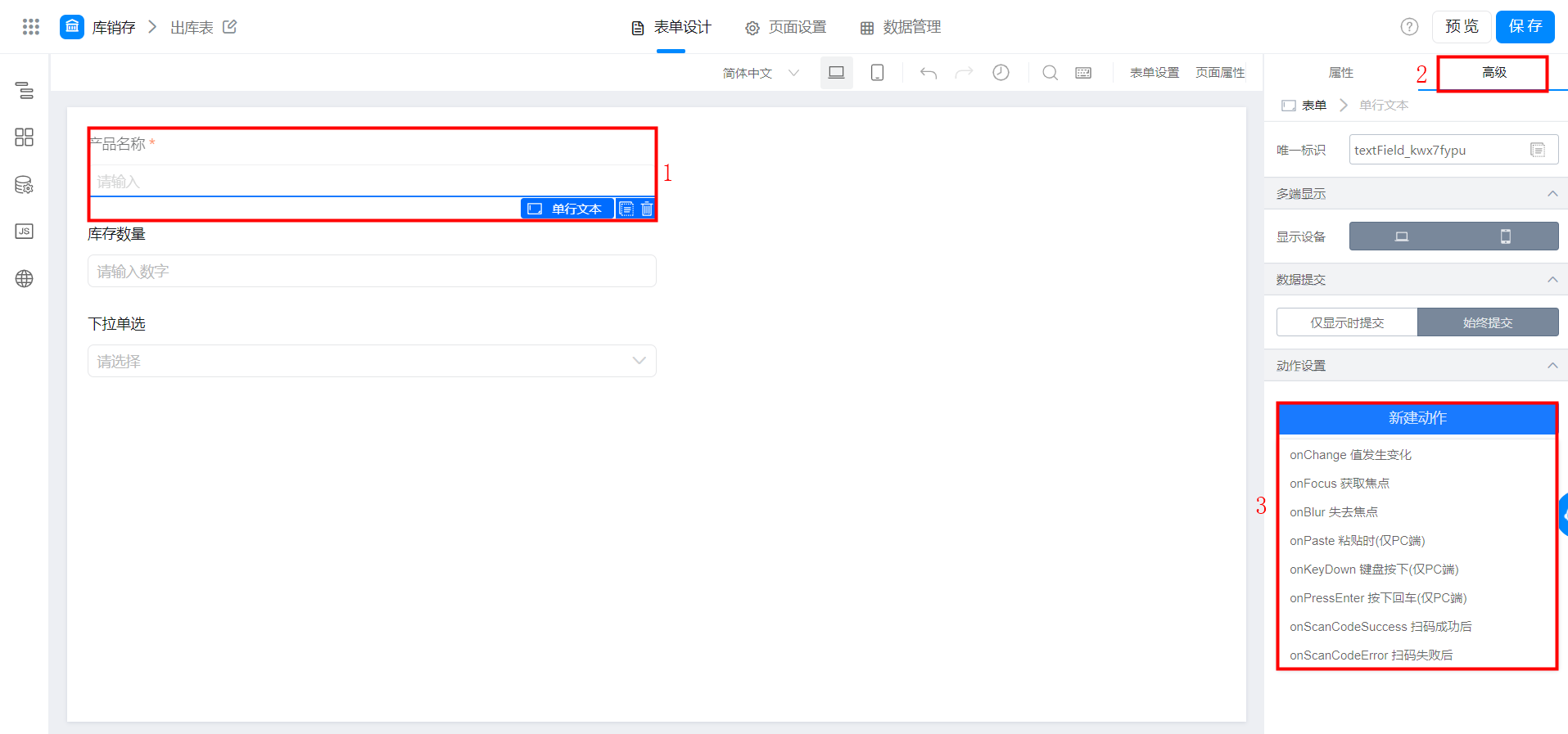
动作设置--新建动作
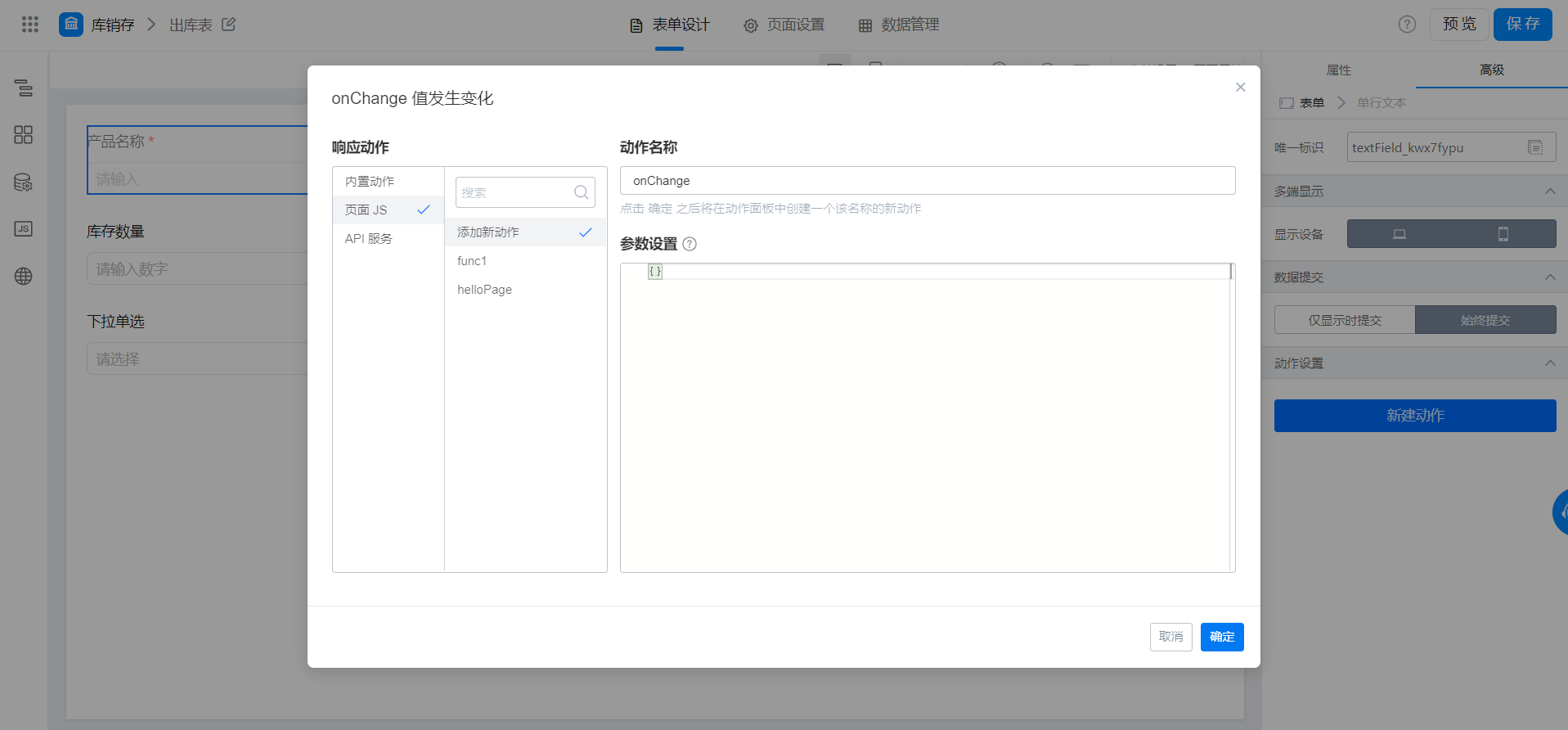
注:新增动作并不会影响当前字段组件的原始动作,比如,当我们设置了组件必填,那么当前组件失去焦点时,我们一样会去做校验,也一样会触发当前动作设置中的函数。
具体可参考:JS 动作面板 - 前端代码开放
3.5 删除和复制
温馨提示:删除组件要特别小心,因为删除表单字段后可能会导致您的公式、业务关联规则等配置失效,需谨慎操作。
若您的应用正处于搭建中,还未正式上线,未产生任何数据,删除字段对您来说影响不大。
若您的应用已上线,并有数据产生,我们不建议您删除字段,删除字段可能会导致您配置的公式、业务关联规则失效,以及相关字段数据丢失。我们不建议你删除已经上线应用的字段,您可以将想要删除的字段设置为隐藏字段。设置隐藏字段的方法如下:
在表单编辑页面 >> 选择对应字段 >> 属性 >> 状态
删除/复制路径:点击组件 >> 删除、复制即可,如图:
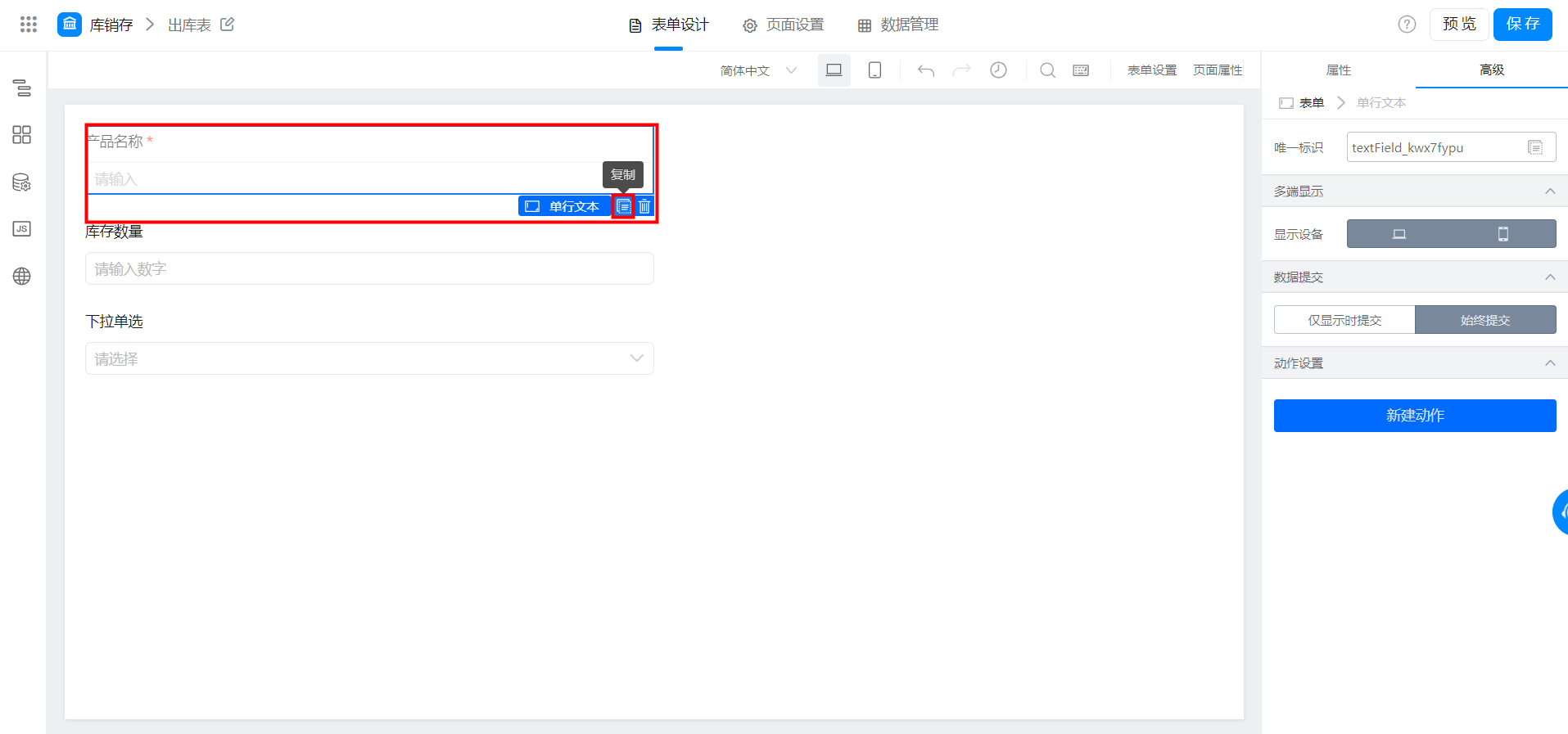
复制组件
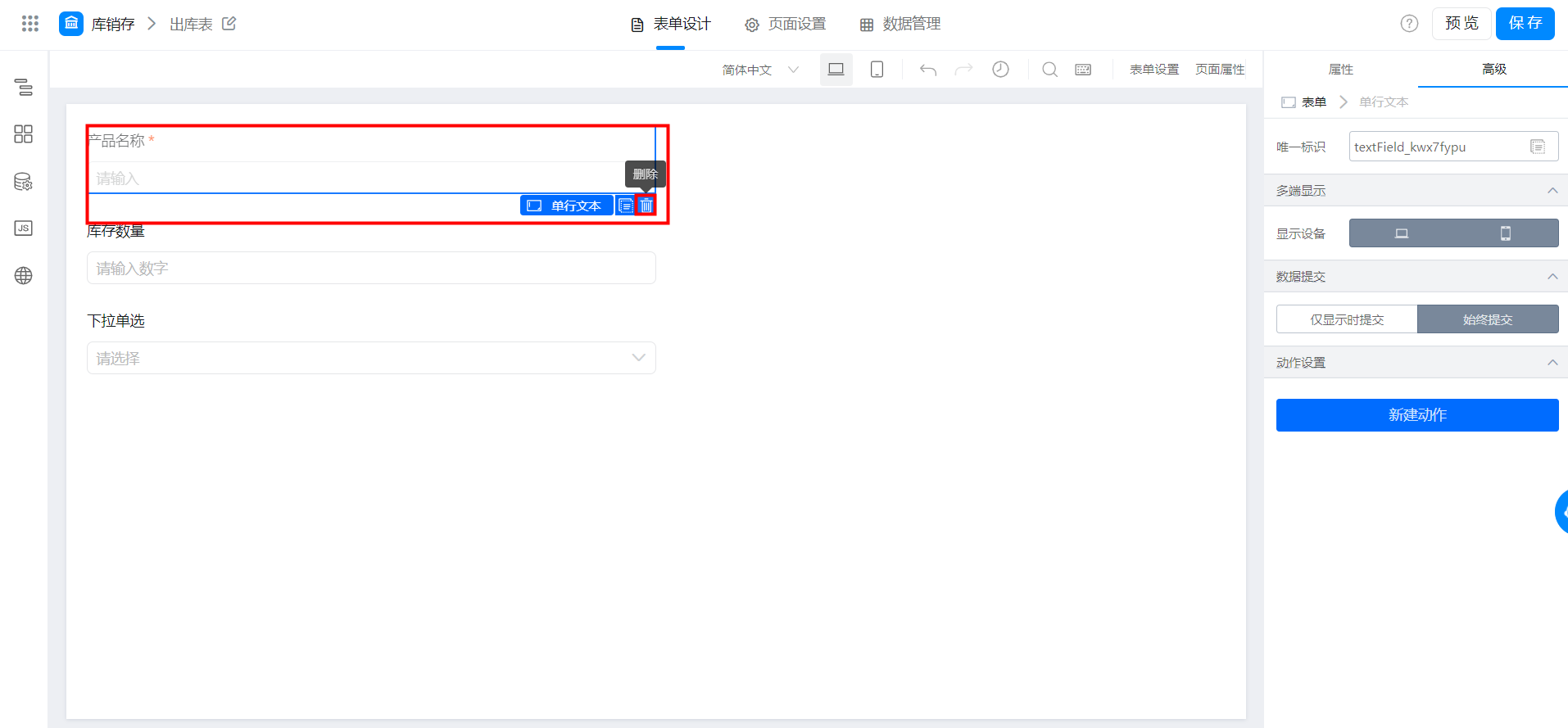
删除组件
3.6 编辑组件
路径:鼠标在表单编辑页面 >> 双击组件 >> 可编辑该组件名称,如图:
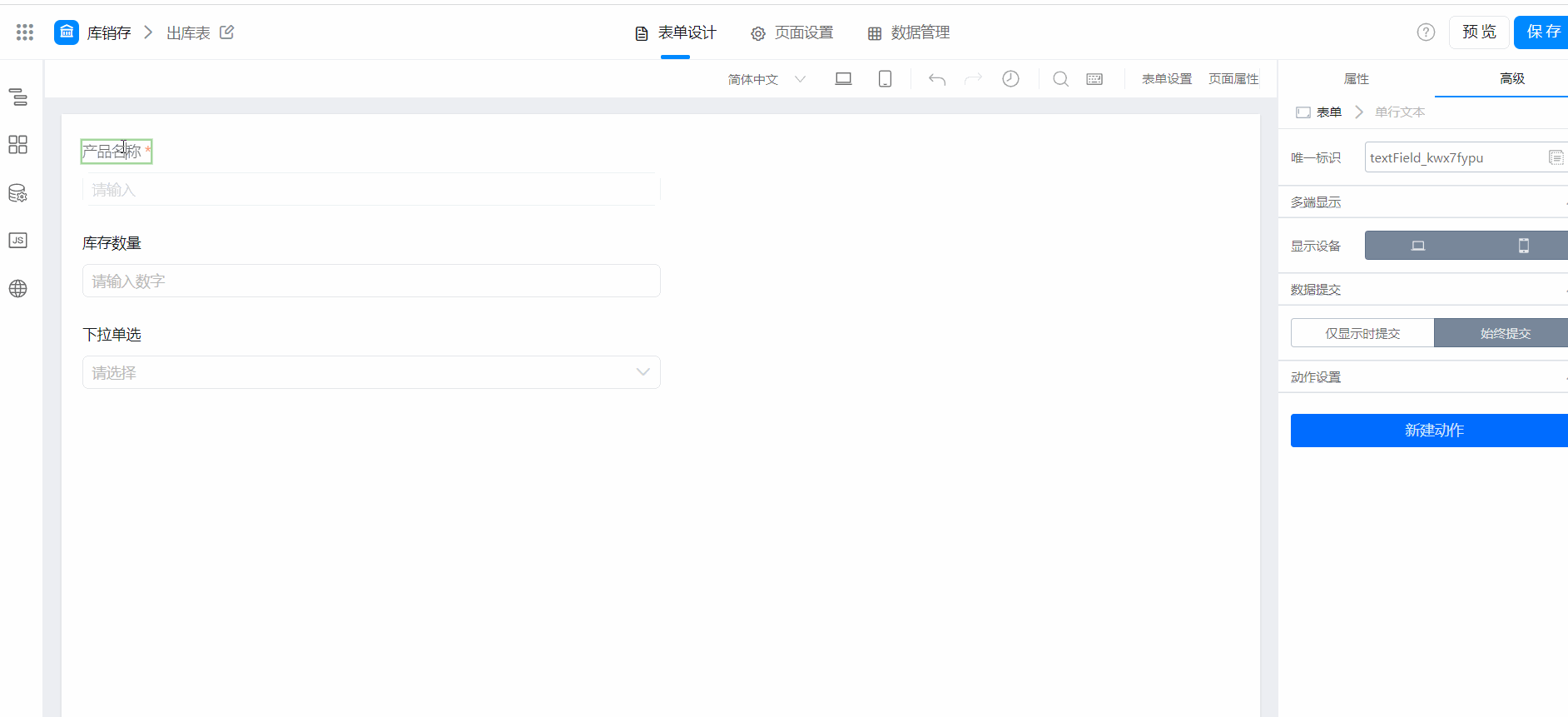
编辑组件
3.7 拷贝 & 粘贴组件(跨页面适用)
⚠️ 建议在同类型页面中粘贴组件,不同类型页面组件粘贴后,可能会引起奇怪 bug 或者不可用,由于跨页面拷贝组件出现的问题,需要自行解决哈。
您可以将当前页面的组件,通过组合键 Ctrl+C 来复制以及通过 Ctrl+V 进行粘贴。( Mac 系统为 Command 键)
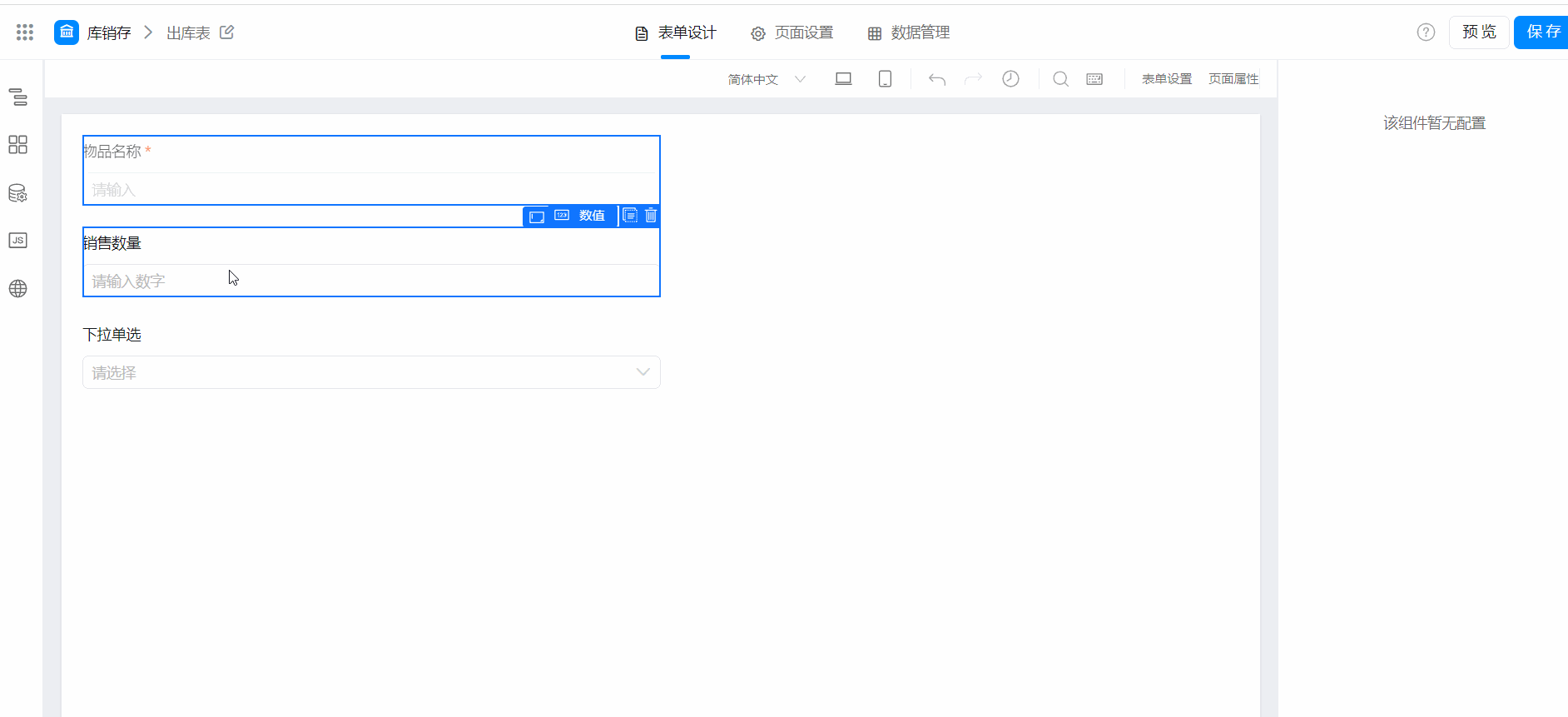
4. 常见问题
4.1 一个表单页面组件最多能有多少个?
页面组件过多会对页面性能及体验有一定影响,为保证使用体验,建议单个页面添加组件不要太多,免费版最多支持50个,其他版本最多支持300个,如需超过或更多组件建议根据业务拆分成多个表单页面。
4.2 为什么设置组件必填未生效?
请检查组件状态是否设置为只读,若组件设置只读且勾选必填,则必填不会生效。