Word模板
本文介绍Word模板组件的基本介绍及如何使用Word模板。
能力 | 免费版 | 轻享版 | 专业版 | 专属版 |
Word模板 | 不支持 | 支持 | 支持 | 支持 |
⚠️注意:流程表单中仅支持1个「Word 模板」组件。
组件属性
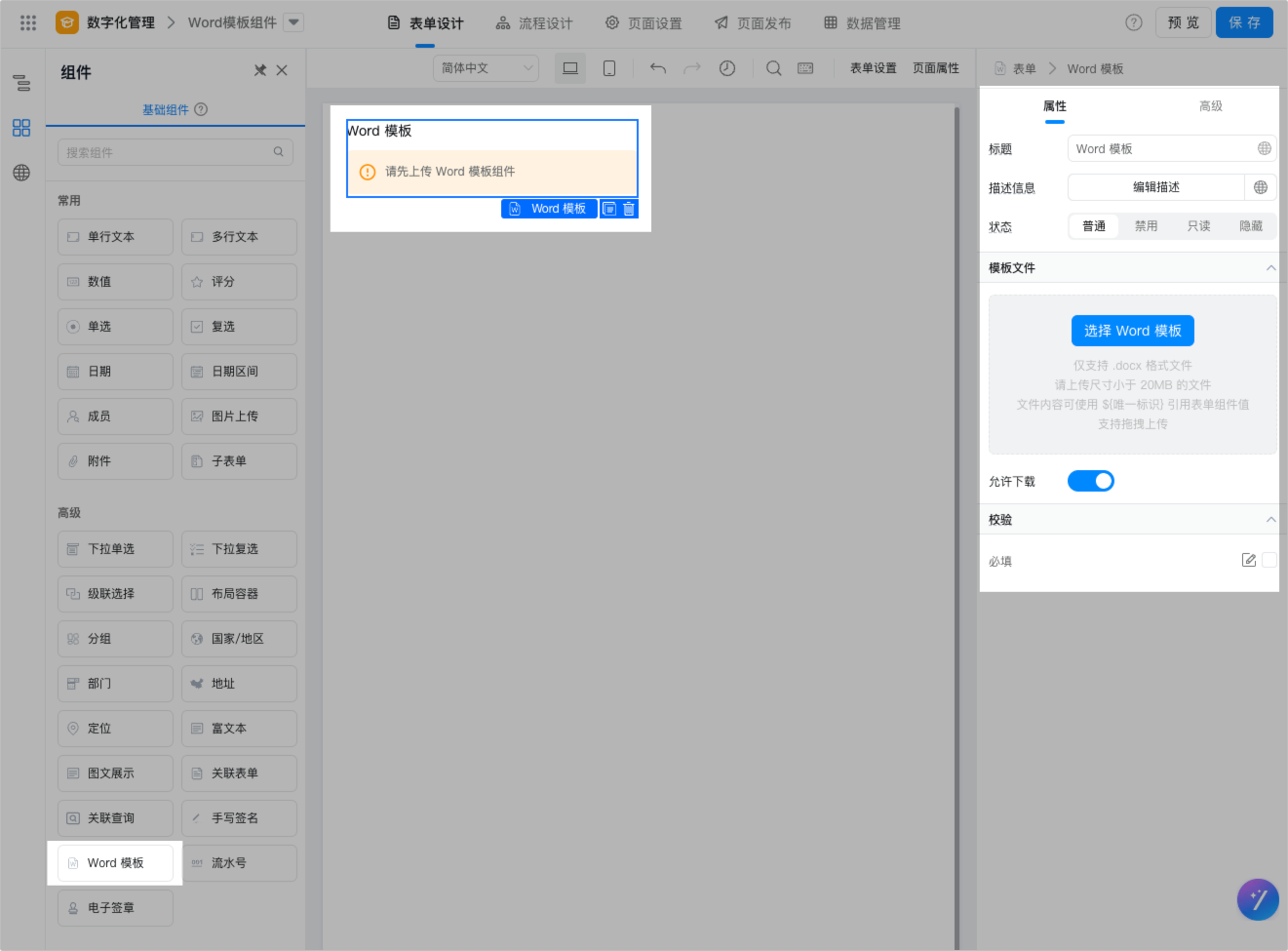
属性 | 说明 |
标题 | 该组件的名称,支持配置多语言标题。 默认值为:Word 模板。 |
描述信息 | 用于介绍该组件的说明信息,该信息会显示在组件下方。  |
模板文件 | 组件的主体部分,需要在搭建表单时上传Word模板,模板上传后支持编辑、预览、下载。
|
校验 | 支持校验是否必填。 |
使用说明
Word模板组件是宜搭提供的根据Word模板组件和表单字段内容生成Word附件的功能,适用于具备标准格式规范的场景,如全国统一的公文管理。
组件功能使用说明如下:
- Word模板中的内容支持绑定表单变量,你只需将模板中的内容设置为表单组件的唯一标识即可,变量格式为:
${组件唯一标识}。使用步骤可参考使用示例。 - 支持在宜搭数据管理页(显示、导出)、关联表单(显示、筛选)、表单详情变更记录、流程设计器(节点提交规则、字段权限设置)使用、打印记录内使用。
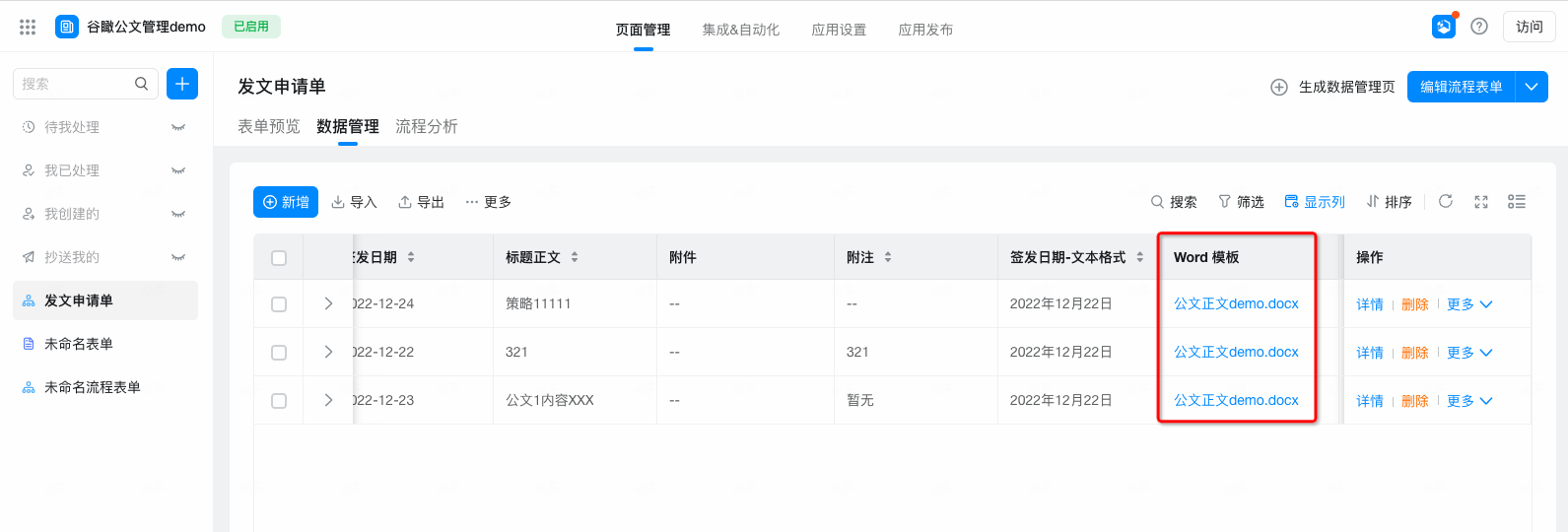
- 支持在流程设计器内控制Word模板组件,在不同节点的权限(可编辑、只读、隐藏)控制。
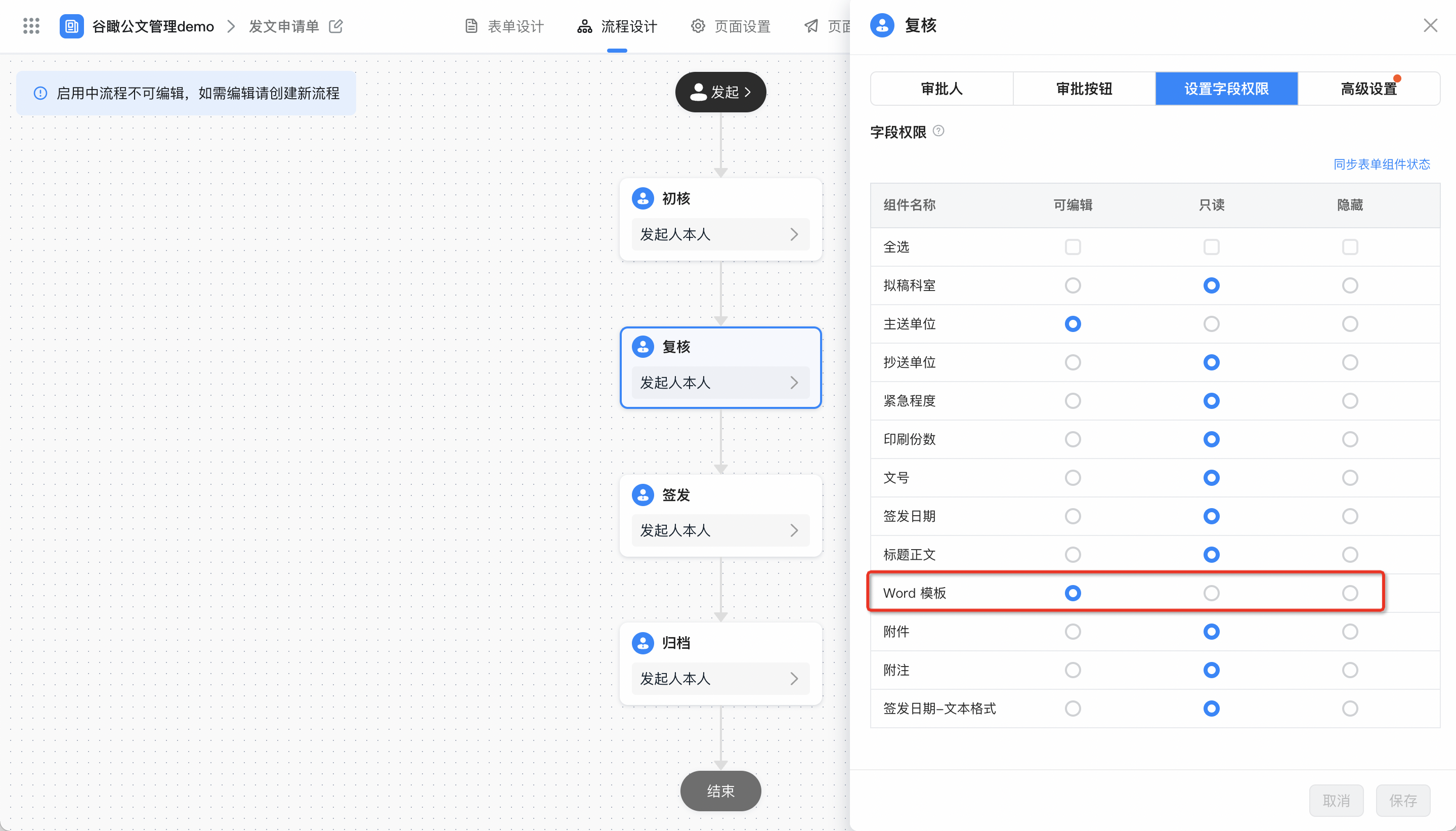
- 目前仅支持流程表单使用。
- 暂不支持使用JS API取值和赋值。
- 暂不支持使用Open API查看Word模板数据格式。
默认打印模板配置如下:
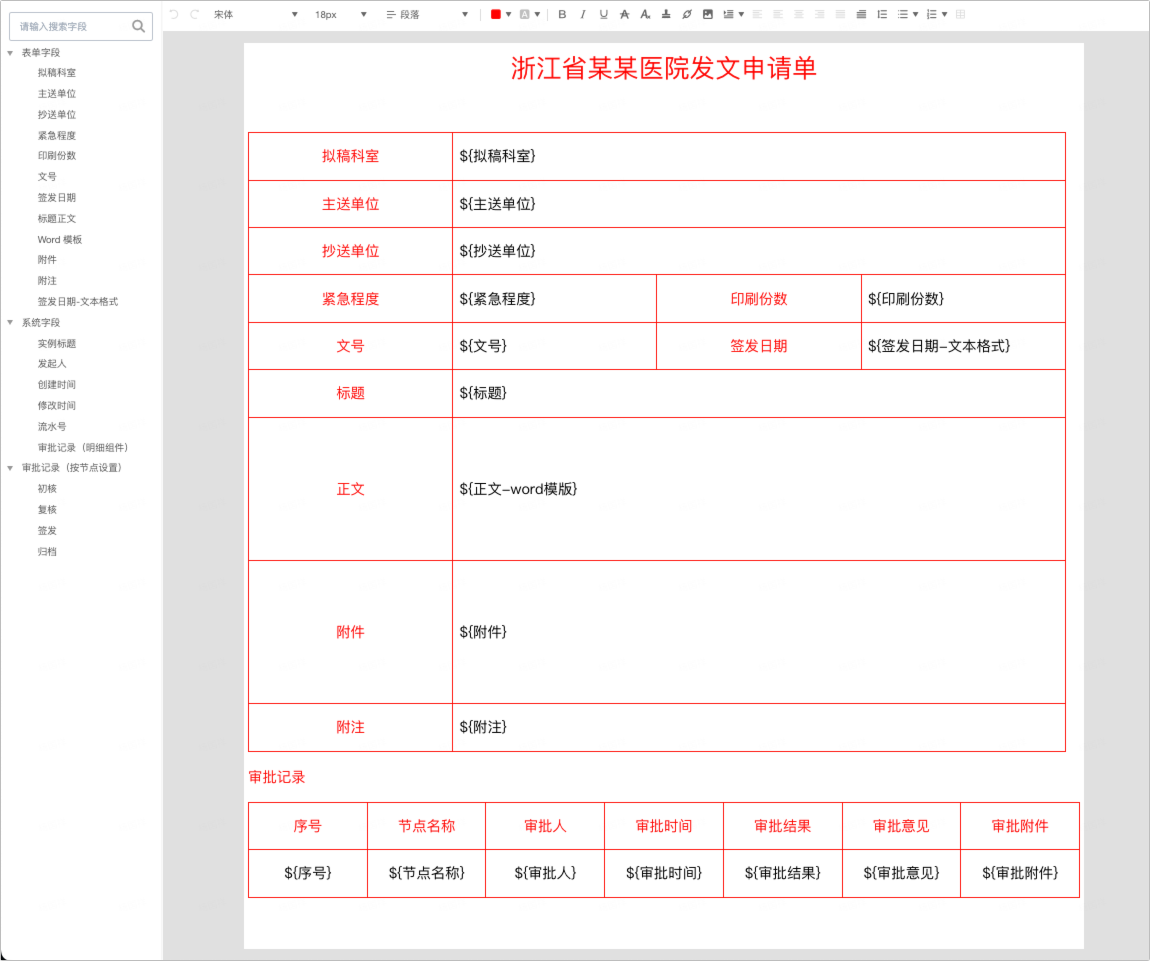
打印效果如下:
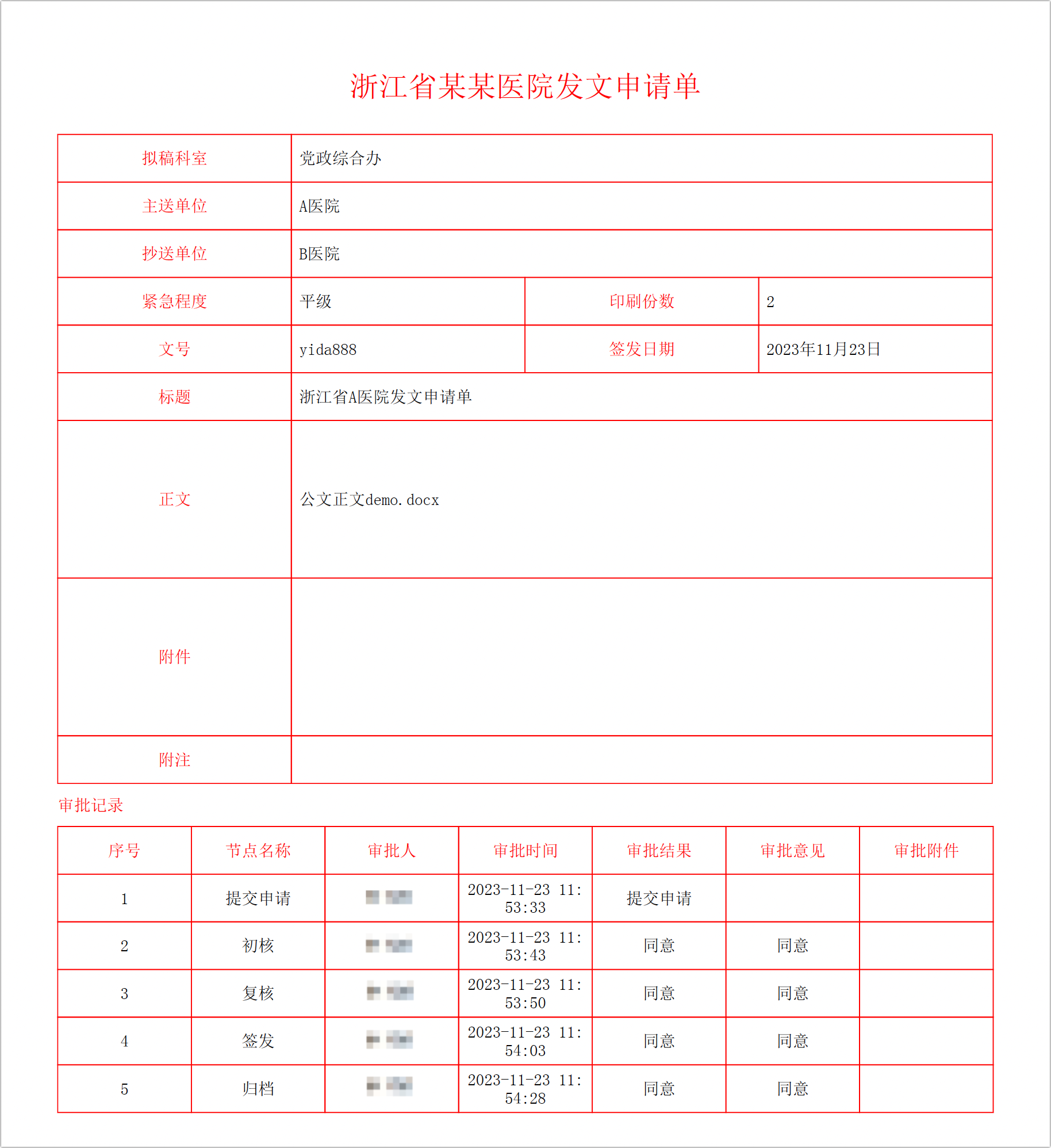
使用示例
你可以参考以下步骤使用Word模板组件。
步骤一:创建流程表单
- 登录宜搭工作台,然后创建一个空白应用。
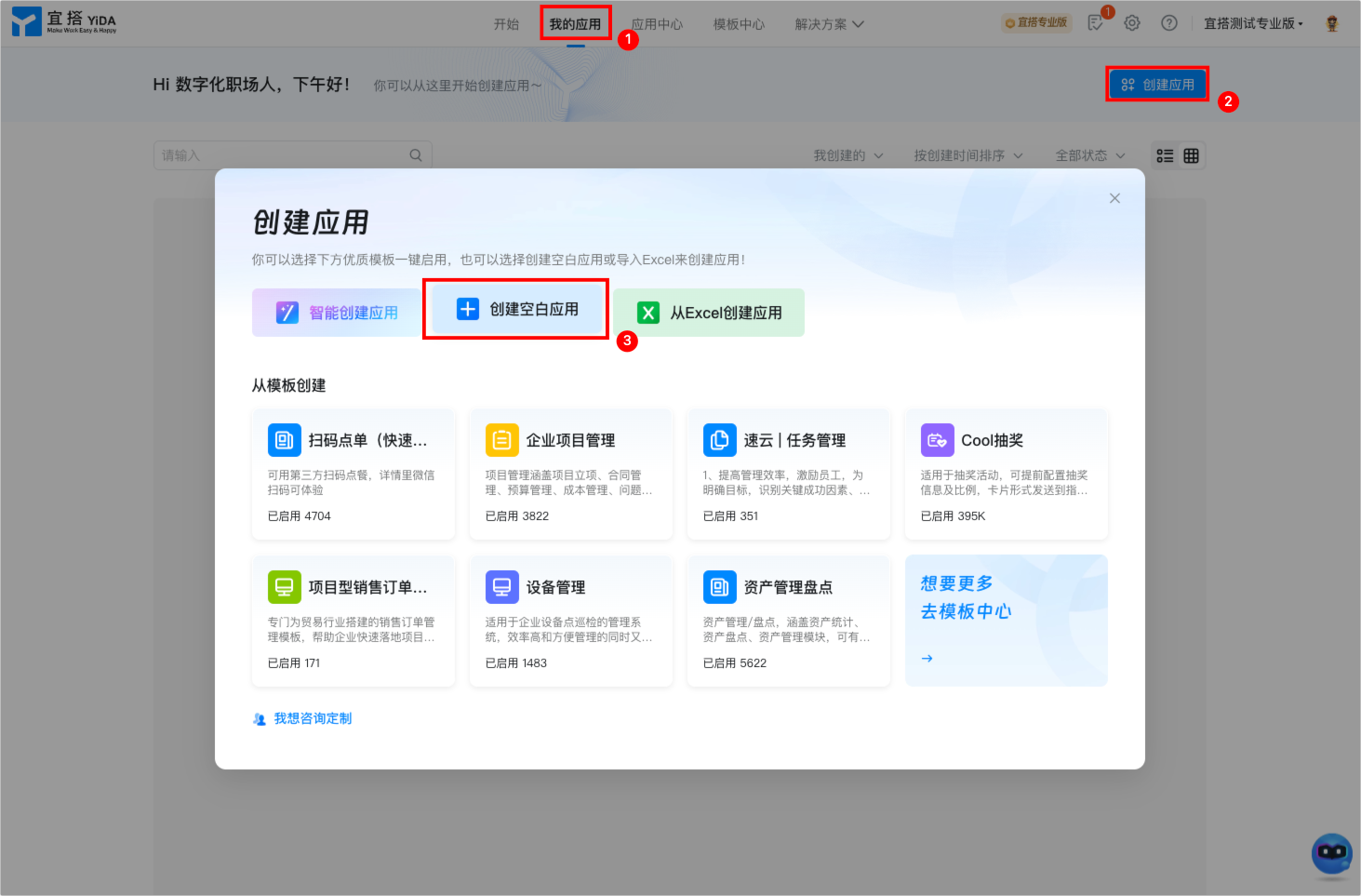
- 单击新建流程表单按钮,创建流程表单。

- 在表单内拖入一个单行文本组件和一个Word模板组件。
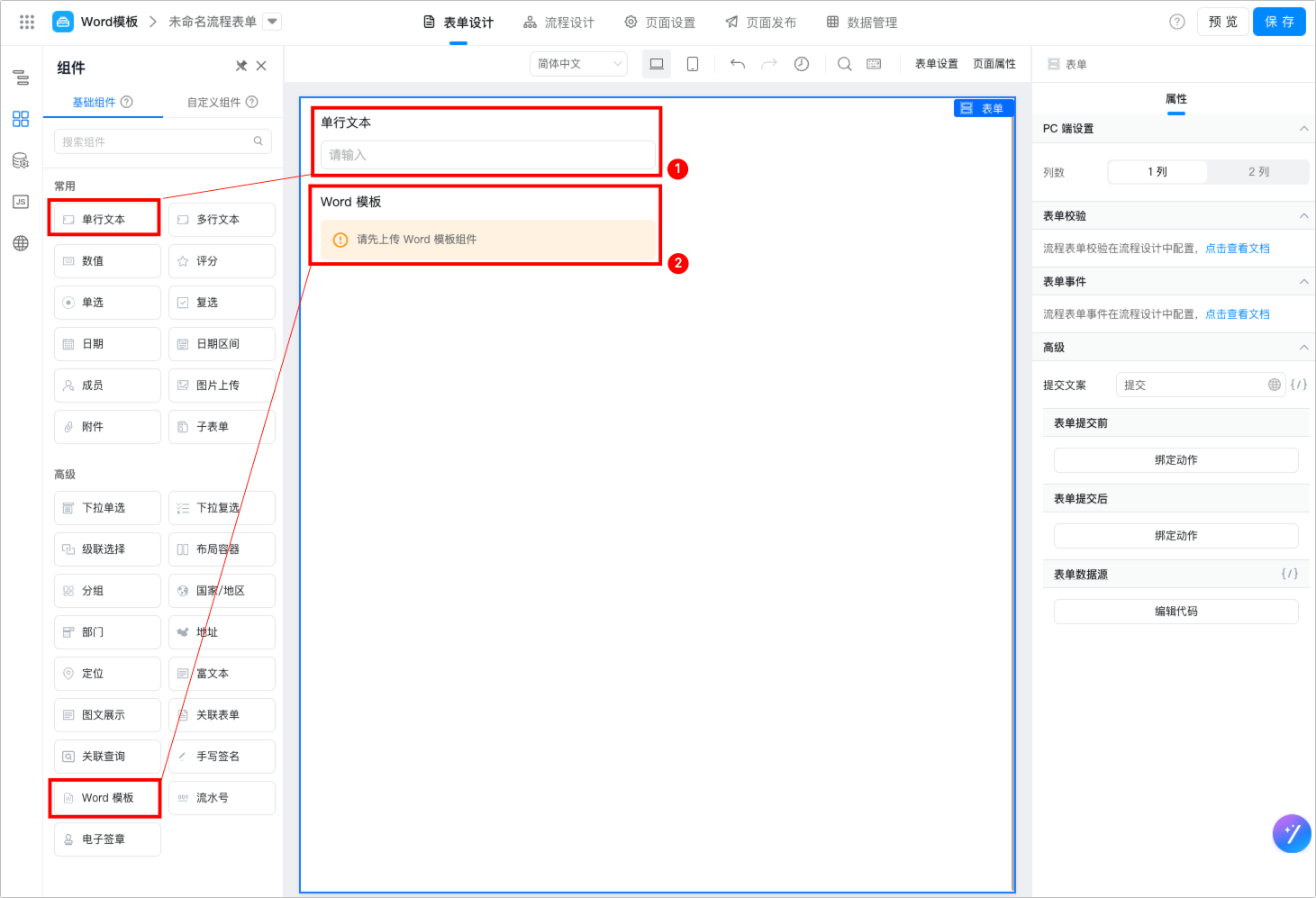
- 单击选中单行文本组件,然后在右侧属性栏单击高级,复制该单行文本组件的唯一标识。
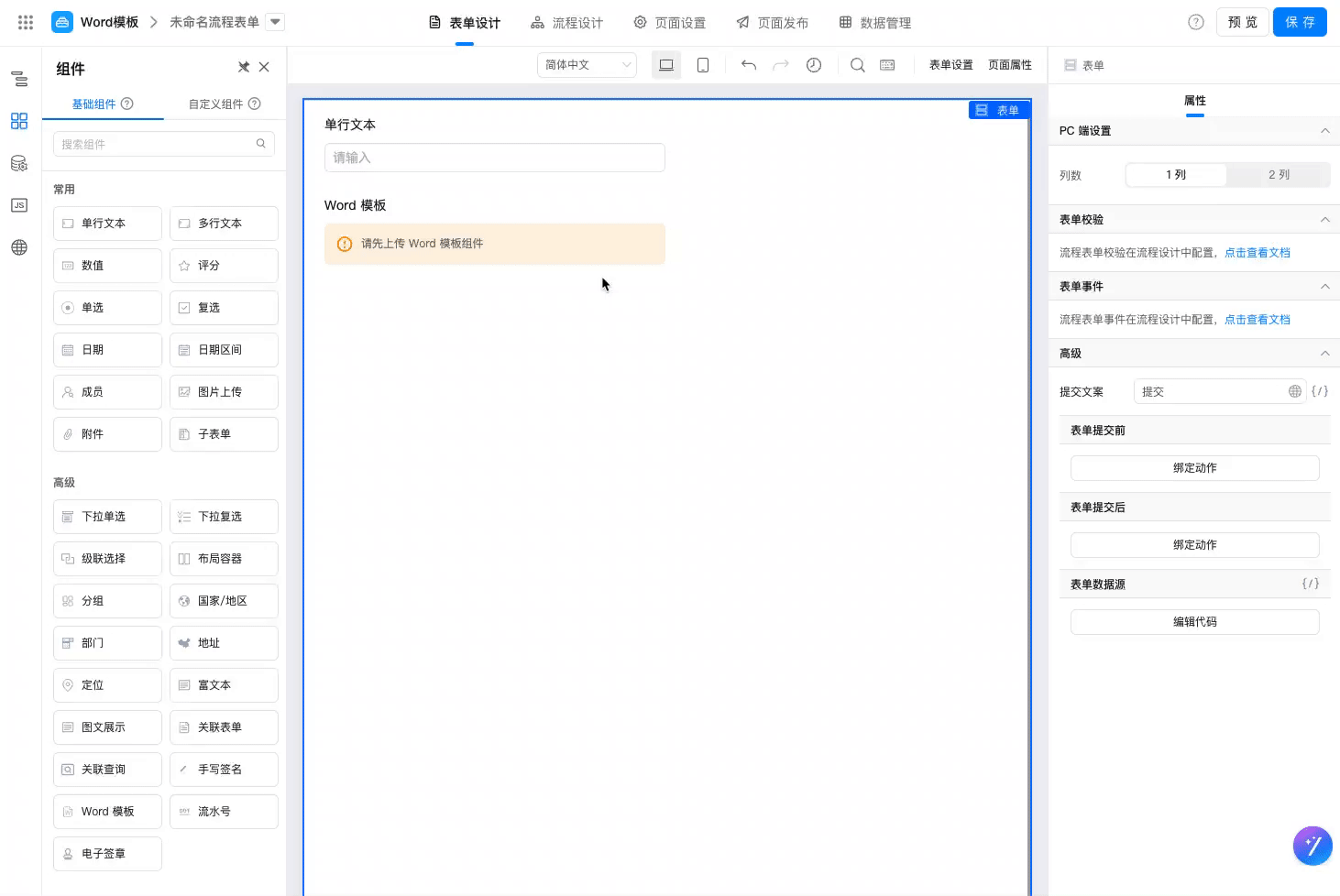
步骤二:创建Word模板
- 在本地新建一个Word文档(
.docx)并打开。 - 在Word文档中添加步骤一复制的单行文本组件唯一标识。
格式如下:
${单行文本组件唯一标识}
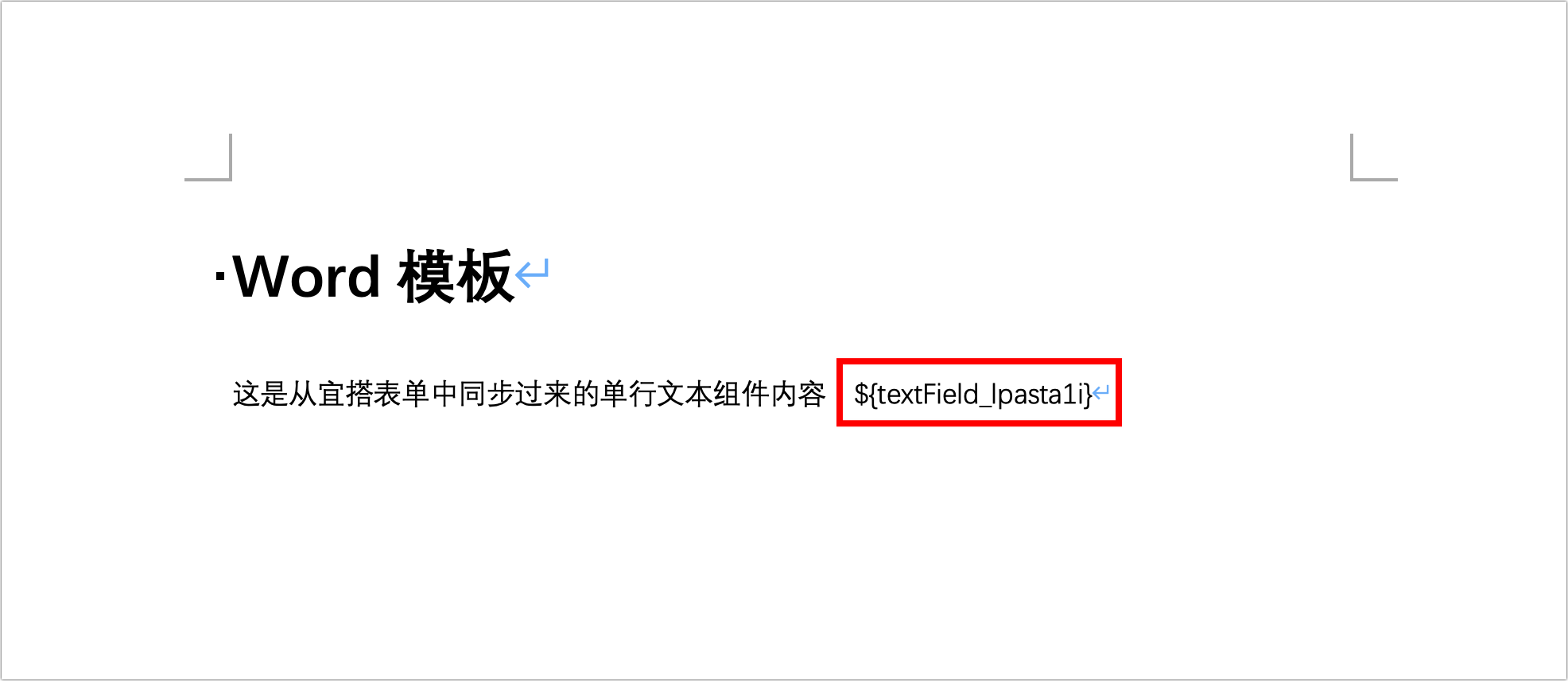
- 保存。
步骤三:在流程中使用
- 返回宜搭工作台表单设计页面。
- 单击选中Word模板组件,然后在右侧属性栏,单击选择Word模板上传上一步创建的Word文档。
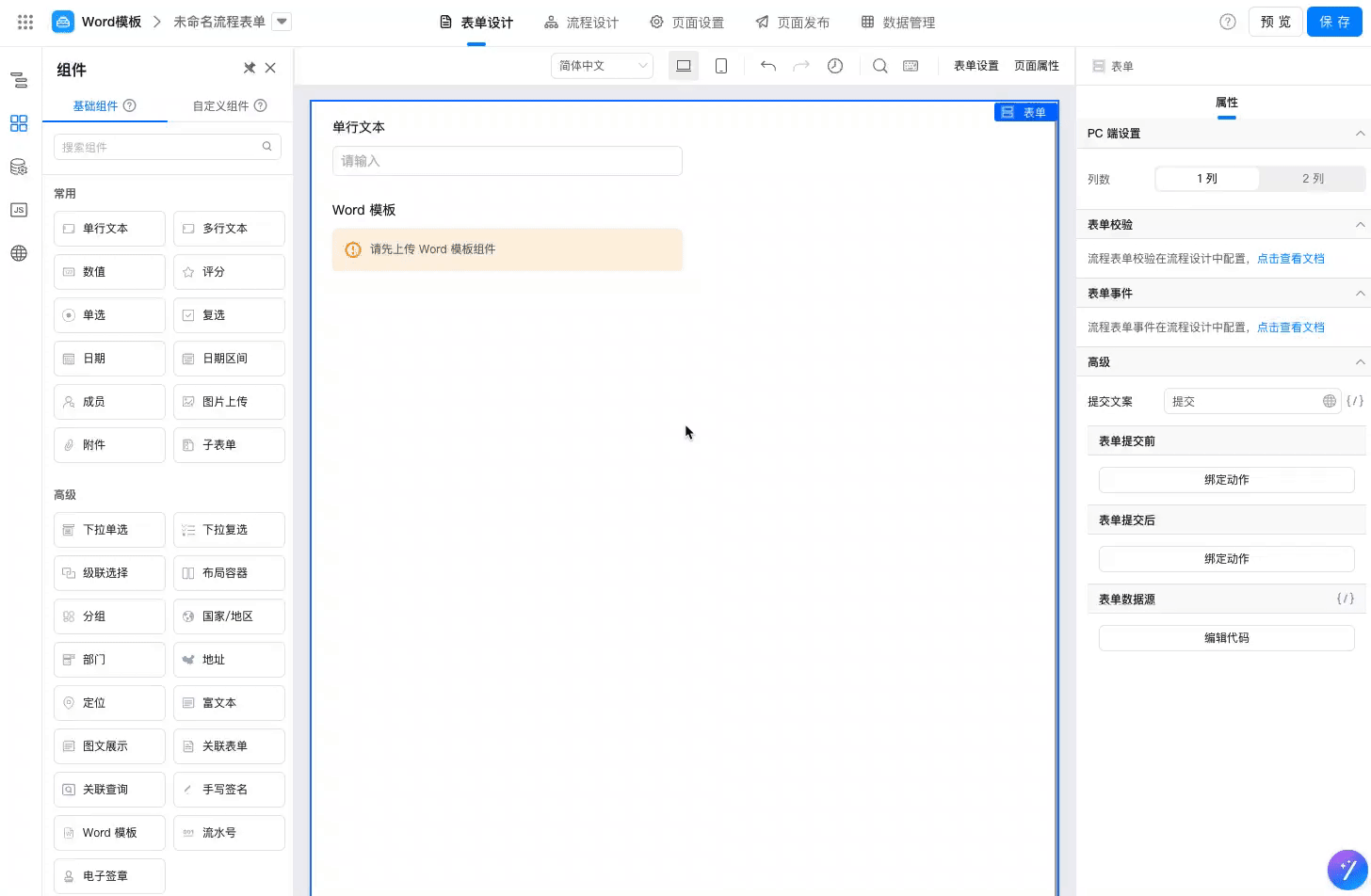
- 单击右上角预览按钮,然后单击访问此页面。
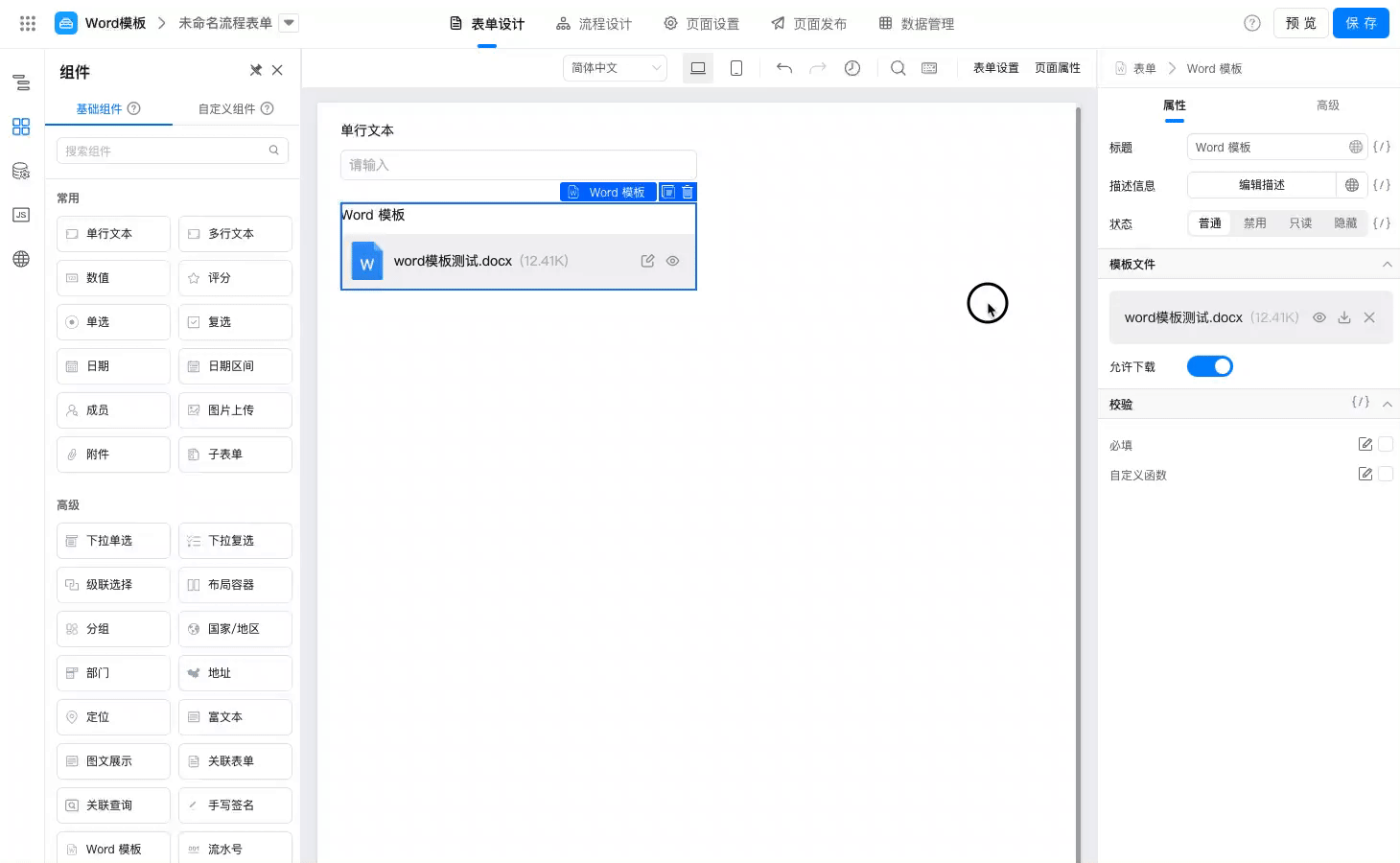
- 在单行文本内输入内容,然后单击提交,提交成功后在审批界面预览Word文档中内容。
如下图所示,Word模板中占位符${}已成功替换为表单实际的值。
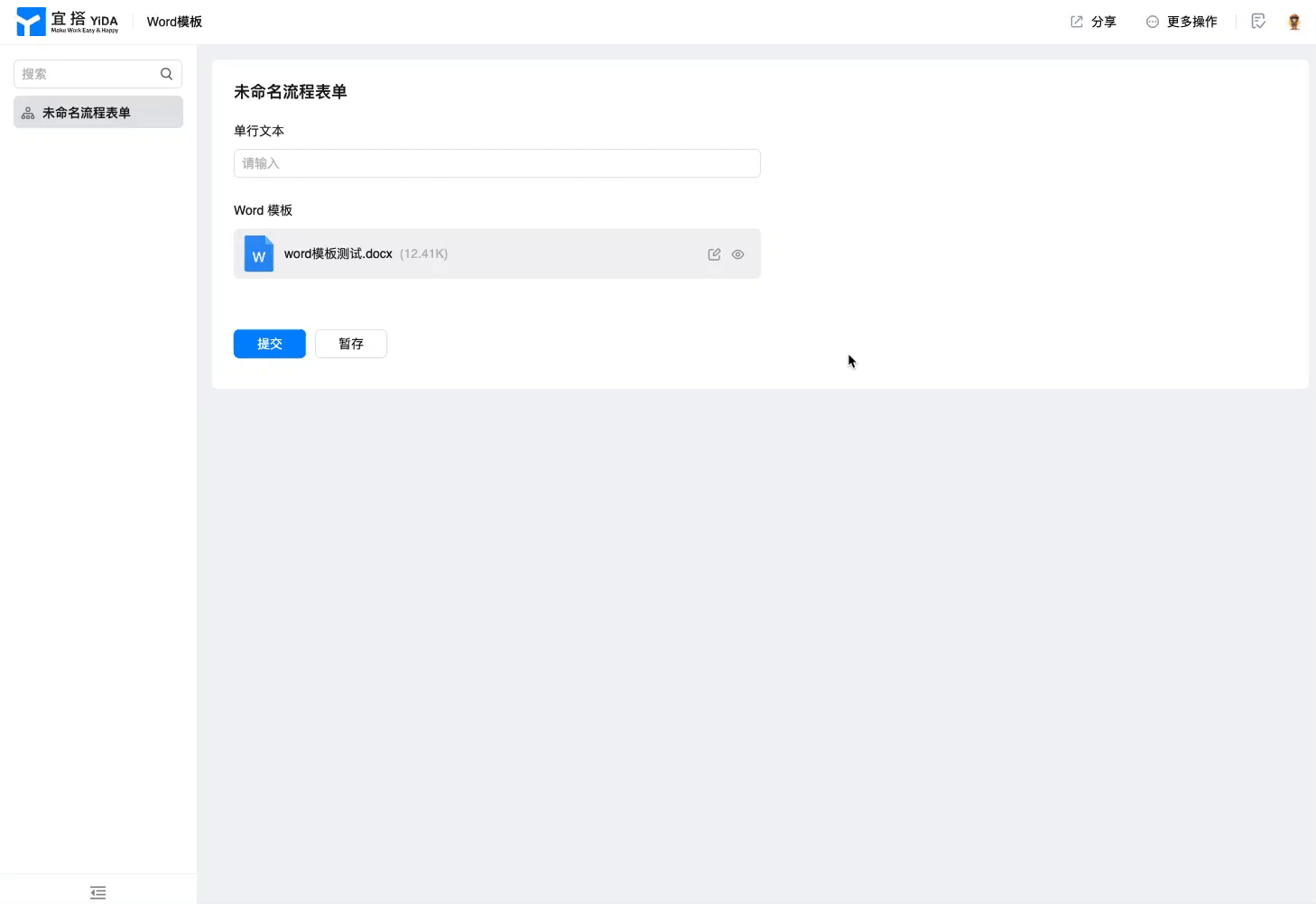
注意事项
- 当表单内存在子表单时,暂不支持通过
${占位符}引用子表单里的单行输入框、多行输入框、数字输入框、单选、下拉单选、多选、下拉多选、日期、 图片上传组件内容渲染至word模板组件,同时打印也暂不支持子表单内引用Word模板组件的内容。
- 图片类型的变量如果需要在word模板中使用,组件的标识需要以 attachmentField 或者 imageField 开头,例如:
attachmentField_kdtv9ayf、imageField_kdtv9aye。 - 在宜搭3.0付费版本中,表单设计时上传的Word模板不占用组织附件量,只有在表单提交时才计算该组件的的附件容量。
本文档对您是否有帮助?