钉盘
1. 使用场景
钉盘作为钉钉的协同办公产品之一,是企业文件管理的底座,可以帮助企业更高效地管理文件。调用本连接器可以在钉盘内新建企业共享空间。
2. 操作步骤
2.1 步骤一:表单设计
创建普通表单,用于录入钉盘连接器所需的必要数据。
操作步骤:
- 创建普通表单,命名为「新建空间」。
- 添加单行文本组件,命名为「空间名称」,设置为必填项。(操作如图2.1-1 所示)
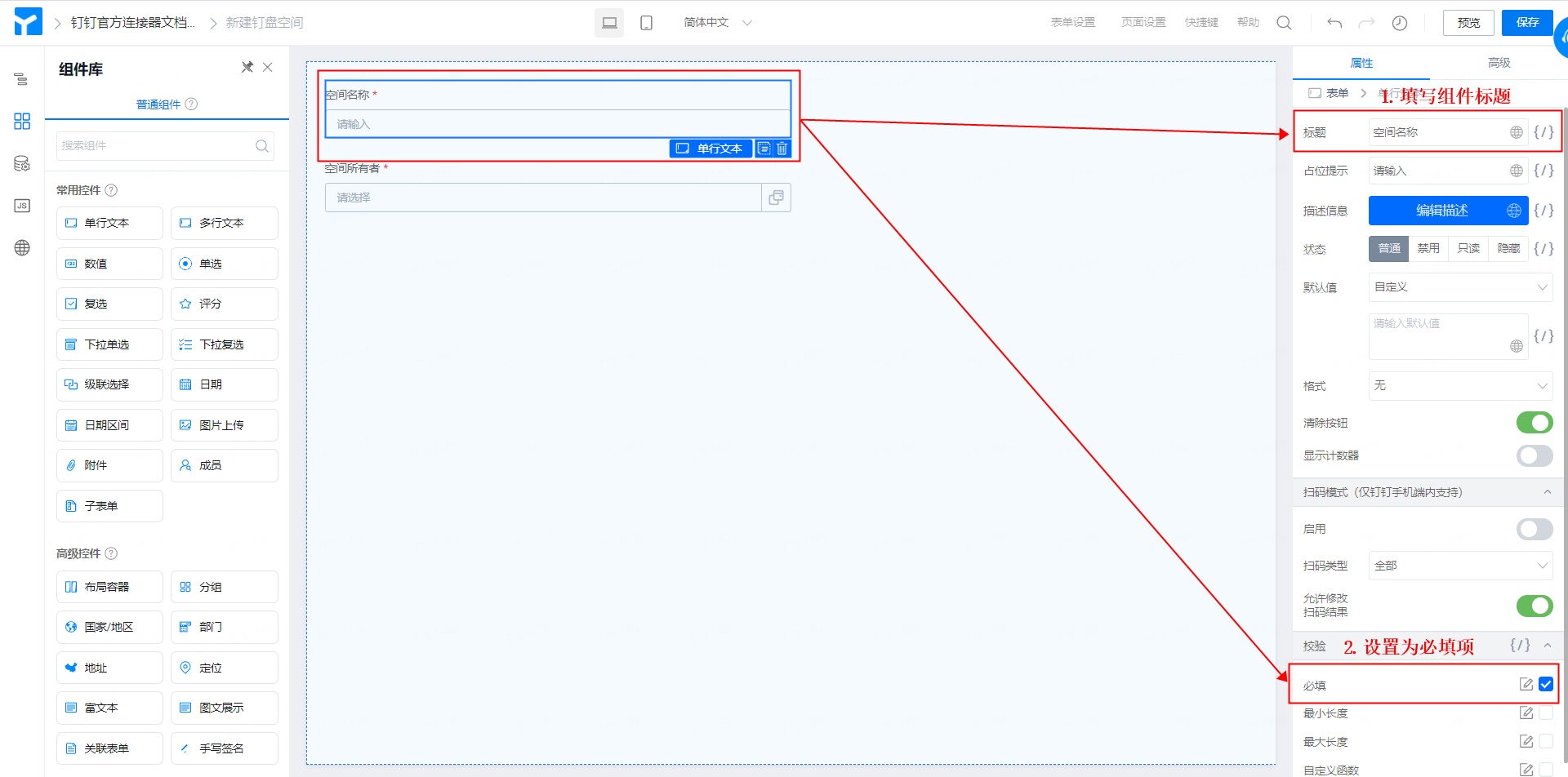
图2.1-1 添加并配置单行文本组件
- 添加成员组件,命名为「空间所有者」,设置为必填项。(操作如图2.1-2 所示)
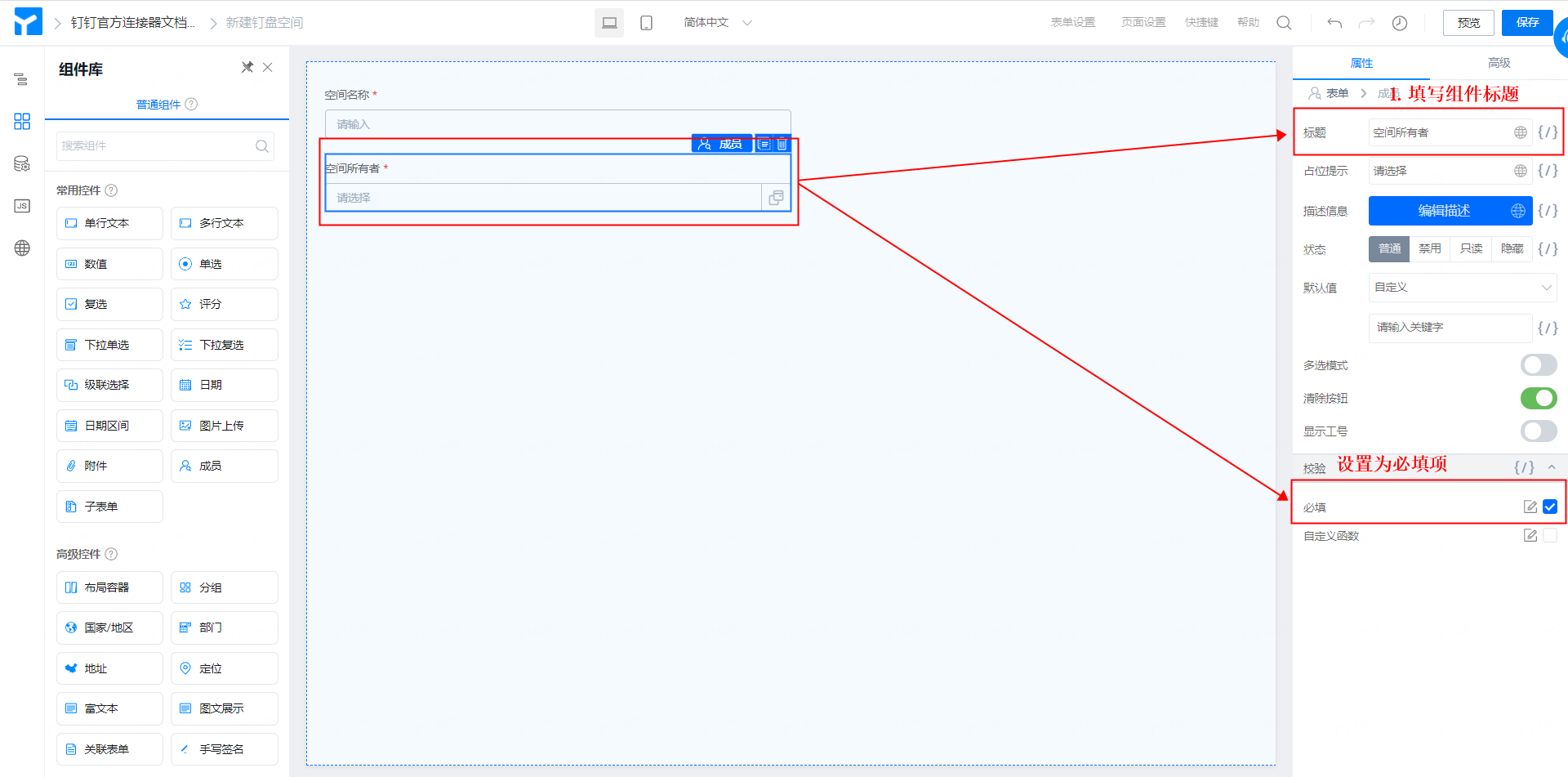
图2.1-2 添加并配置成员组件
- 点击页面右上角「保存」按钮,即可。
2.2 步骤二:配置连接器
获取宜搭连接器详细介绍,请移步:集成&自动化
新建连接器并进行配置,用于宜搭应用与钉钉云盘进行数据集成。
操作步骤:
- 后台管理页>>「新建空间」表单>>集成&自动化>>「新建集成&自动化」。(操作如图2.2-1 所示)
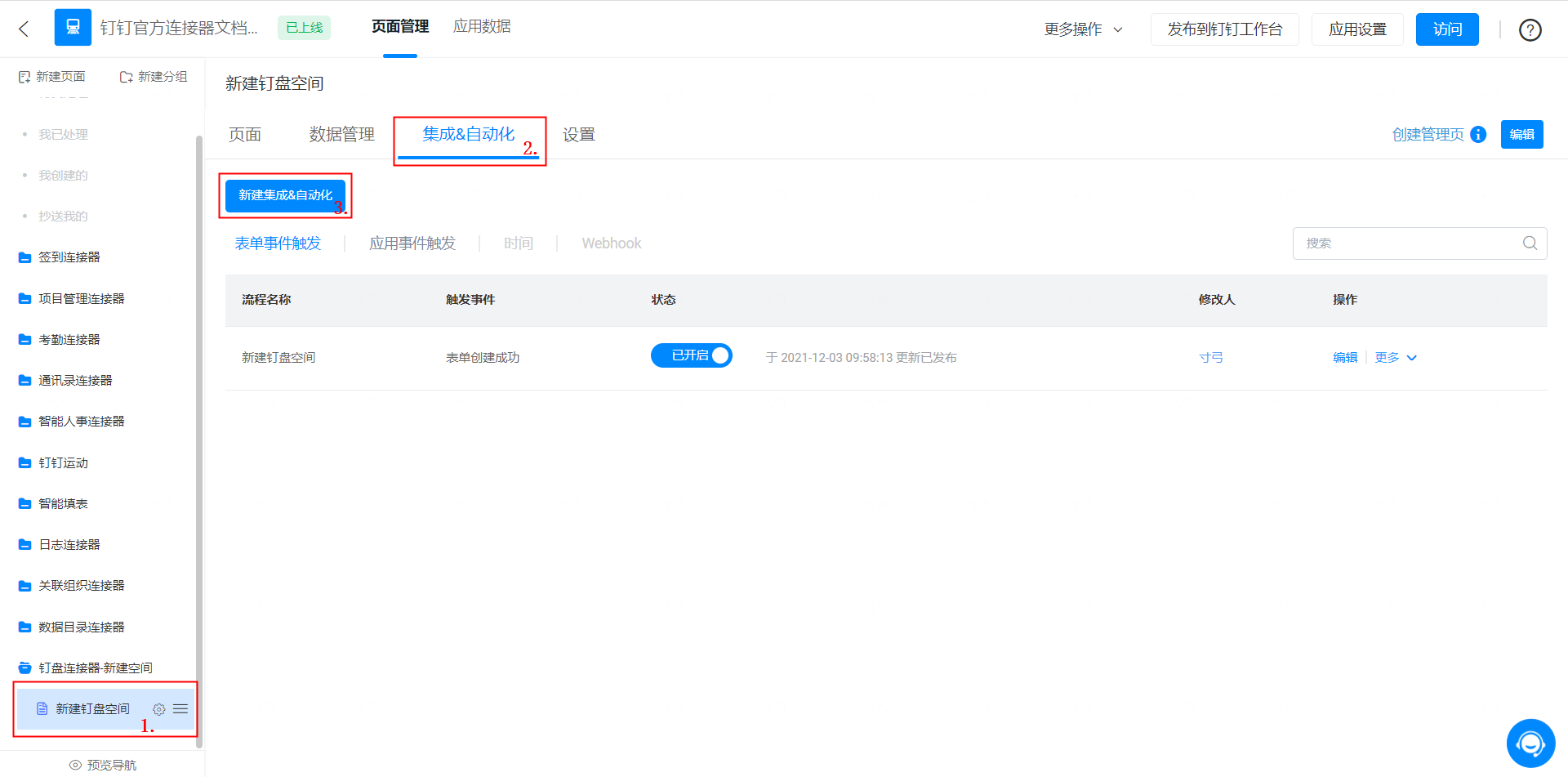
图2.2-1 连接器入口
- 将连接器命名为「新建空间」,触发类型选择「表单事件触发」,点击「保存」。(操作如图2.2-2 所示)
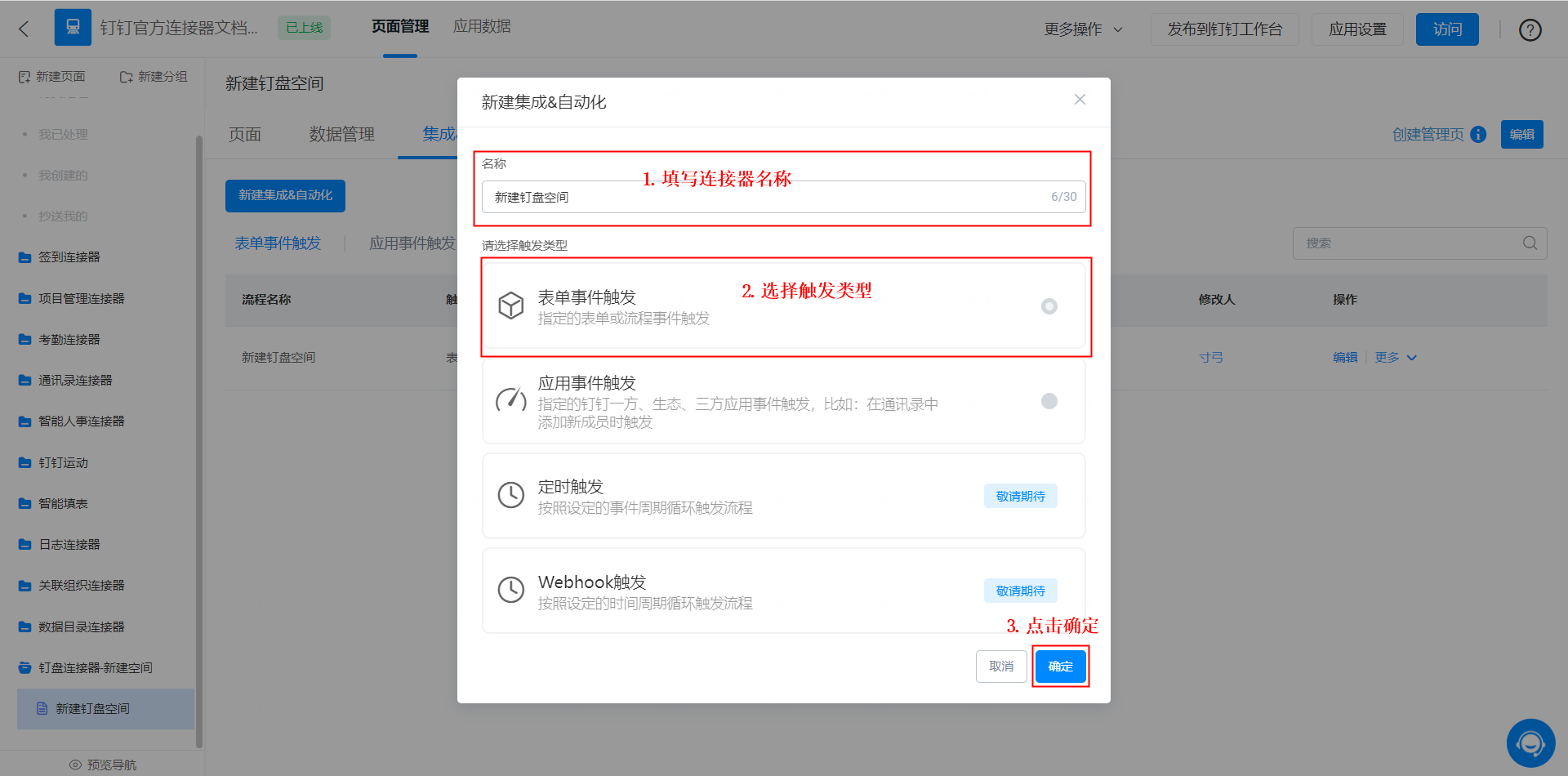
图2.2-2 新建连接器
- 配置表单事件触发:触发事件为创建成功,数据过滤为全部数据,点击「保存」。(操作如图2.2-3 所示)
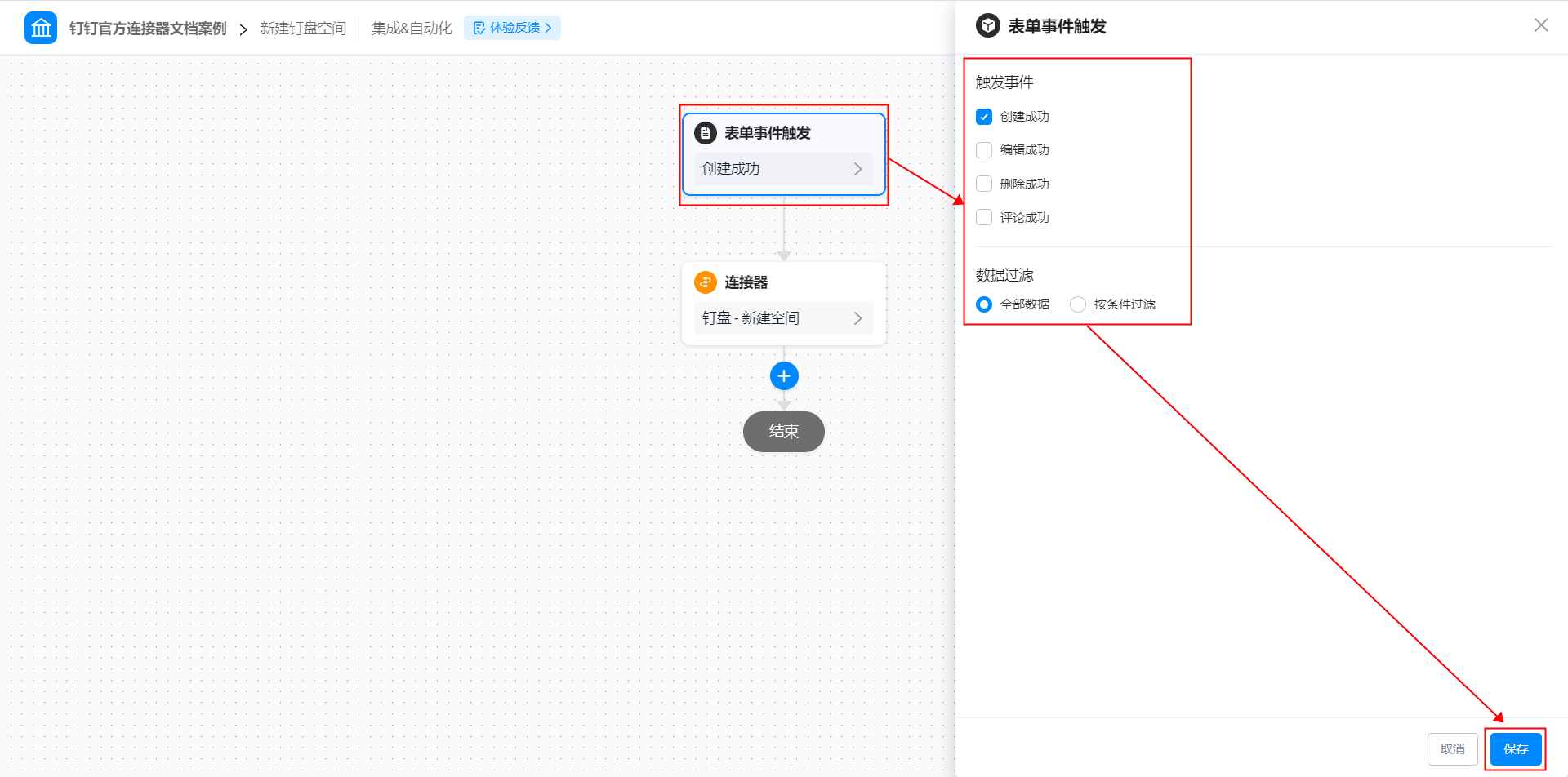
图2.2-3 配置连接器表单事件触发
- 选择连接器应用:选择「钉盘」应用,点击「下一步」。(操作如图2.2-4 所示)
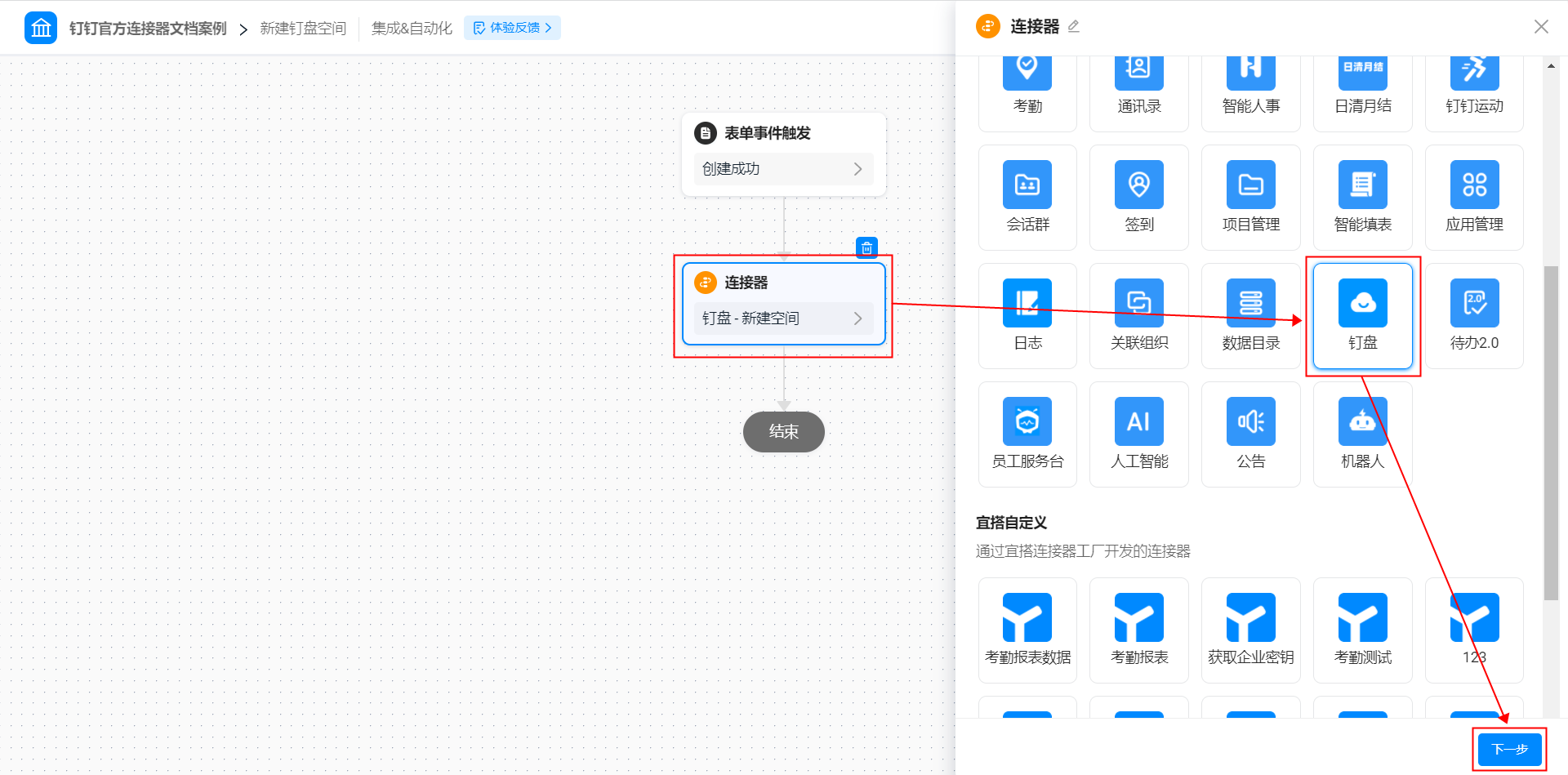
图2.2-4 选择连接器应用
- 选择连接器执行动作:选择「新建空间」执行动作,点击「下一步」。(操作如图 2.2-5 所示)
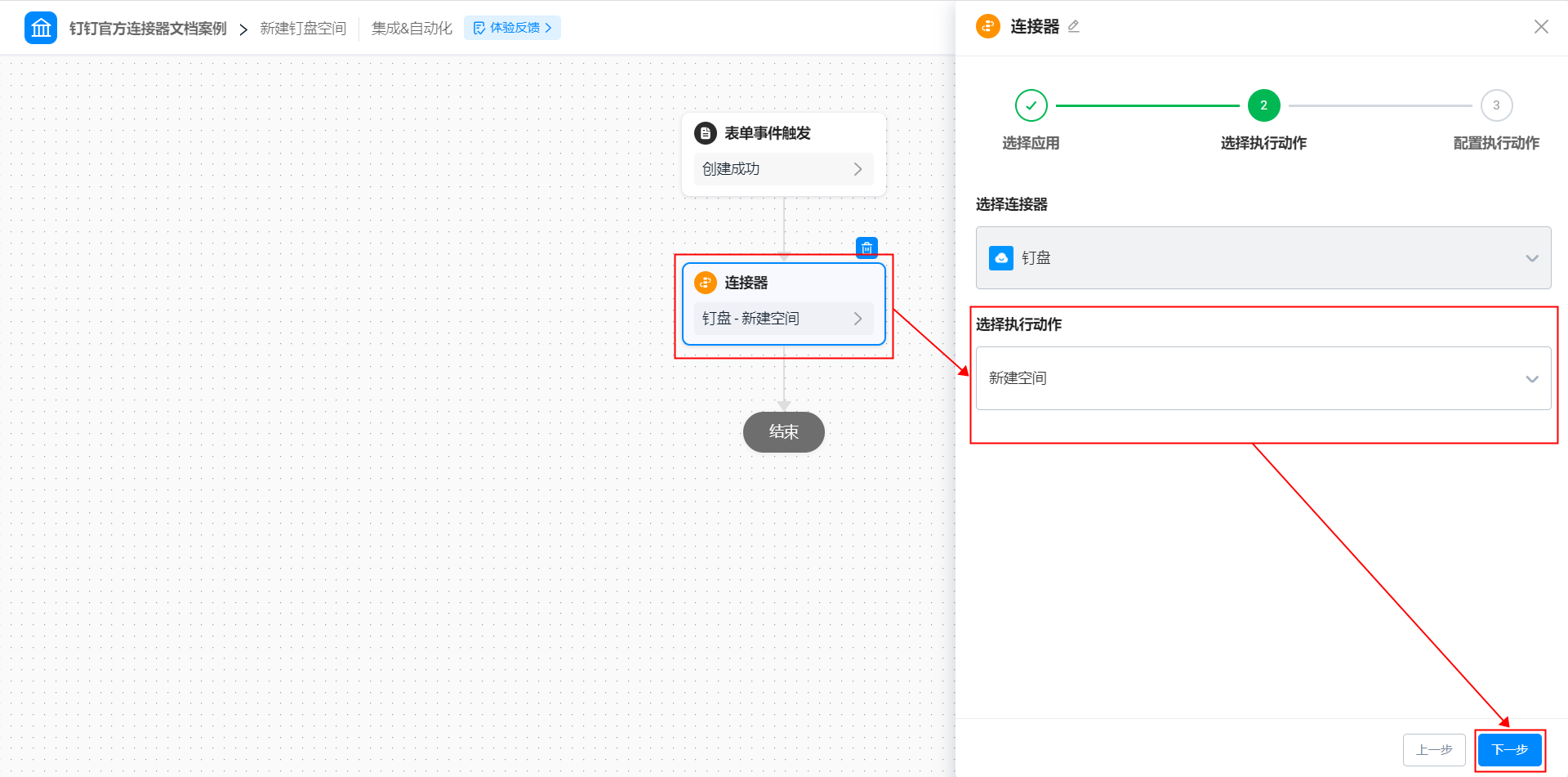
图2.2-5 选择连接器执行动作
- 配置连接器执行动作,点击「保存」按钮。(操作如图2.2-6 所示)
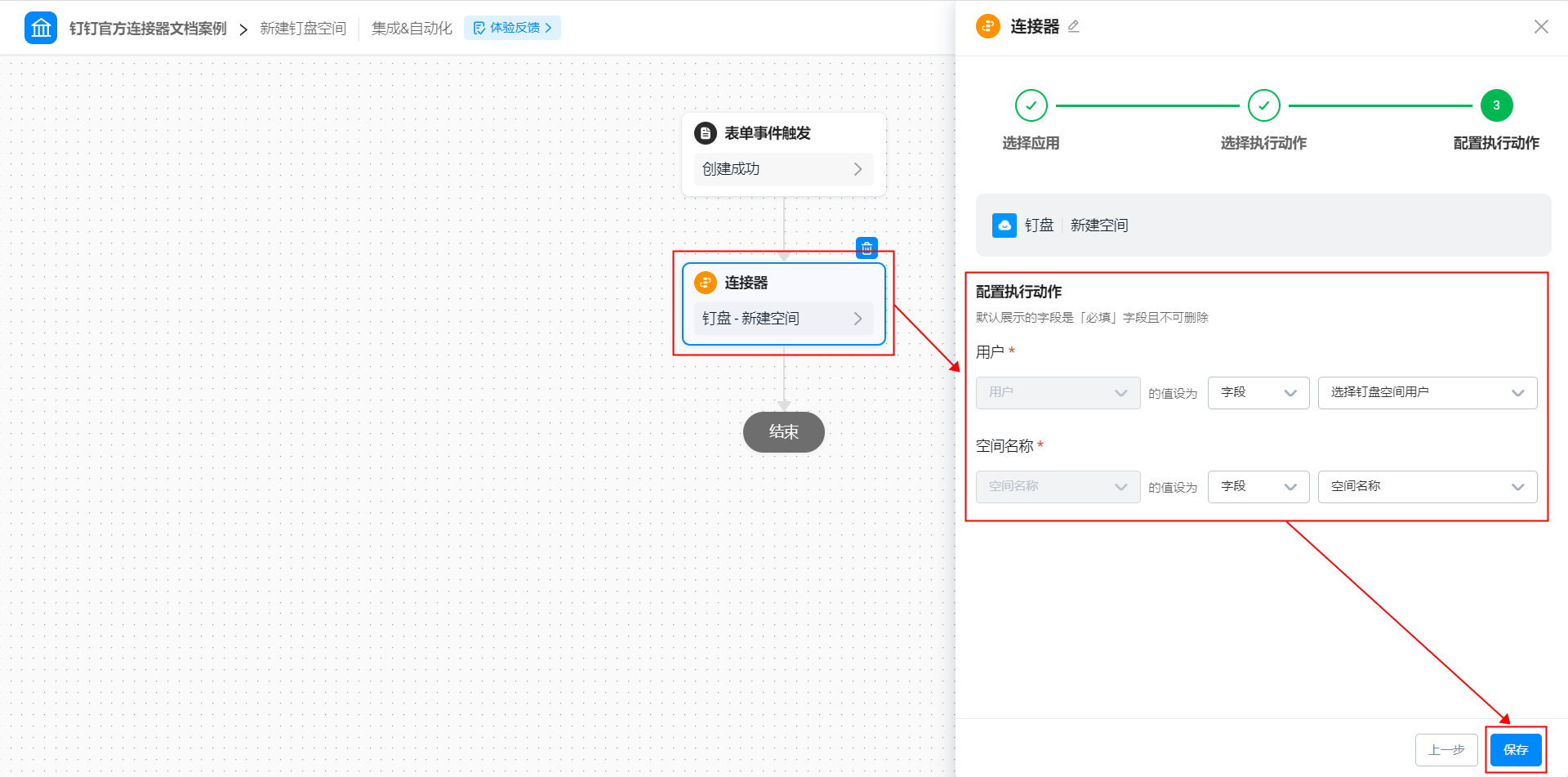
图2.2-6 配置连接器执行动作
- 点击页面右上角「保存」按钮后,点击「发布」按钮,即可。
2.3 步骤三:提交表单
填写并提交「新建空间」表单,触发连接器,实现在钉盘上新建空间的需求。(操作如图2.3-1 所示)
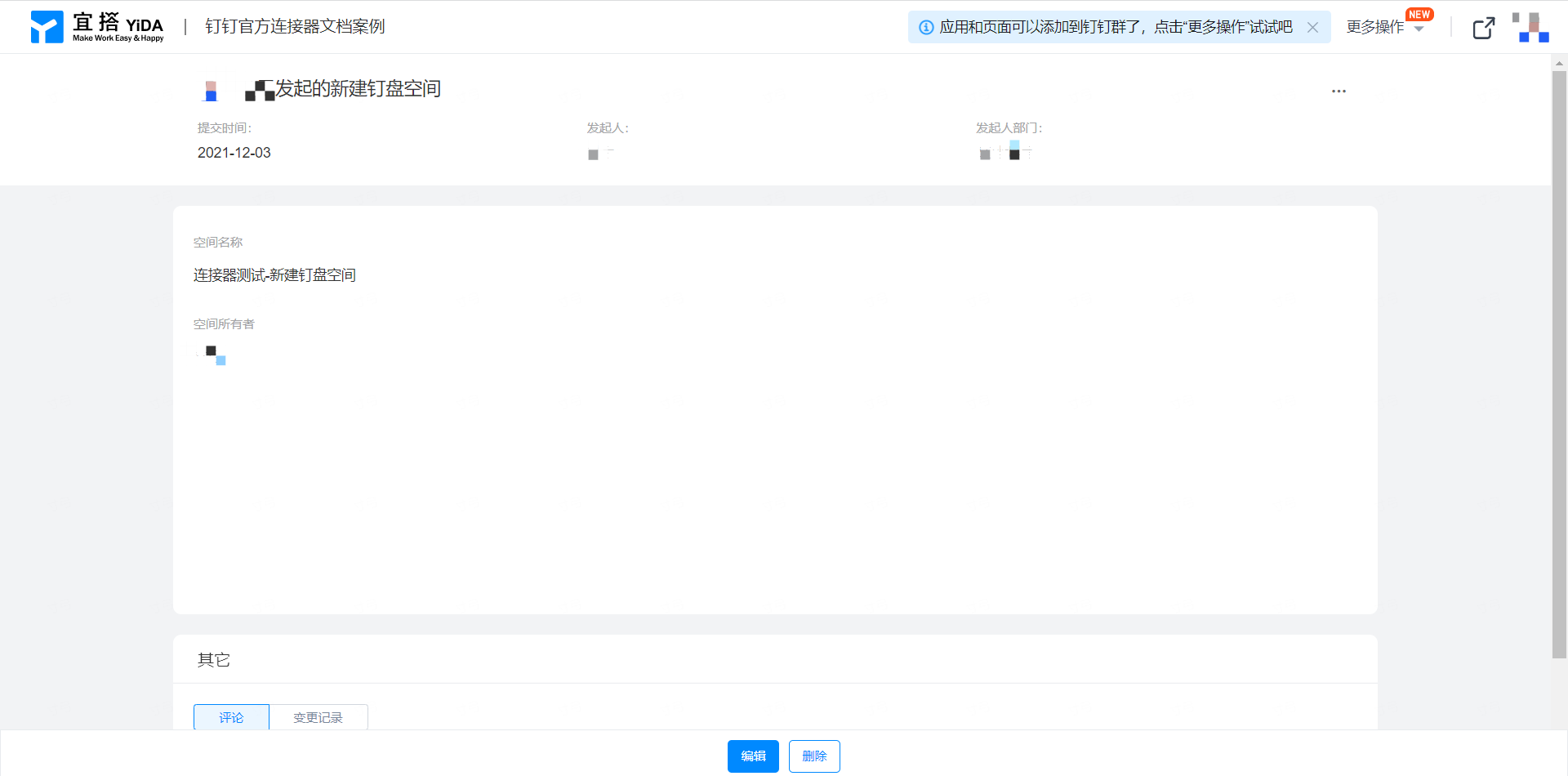
图2.3-1 提交表单
3.效果展示
查看路径:
- 电脑端:钉钉云盘 >> 团队文件(效果如图3.1-1 所示)
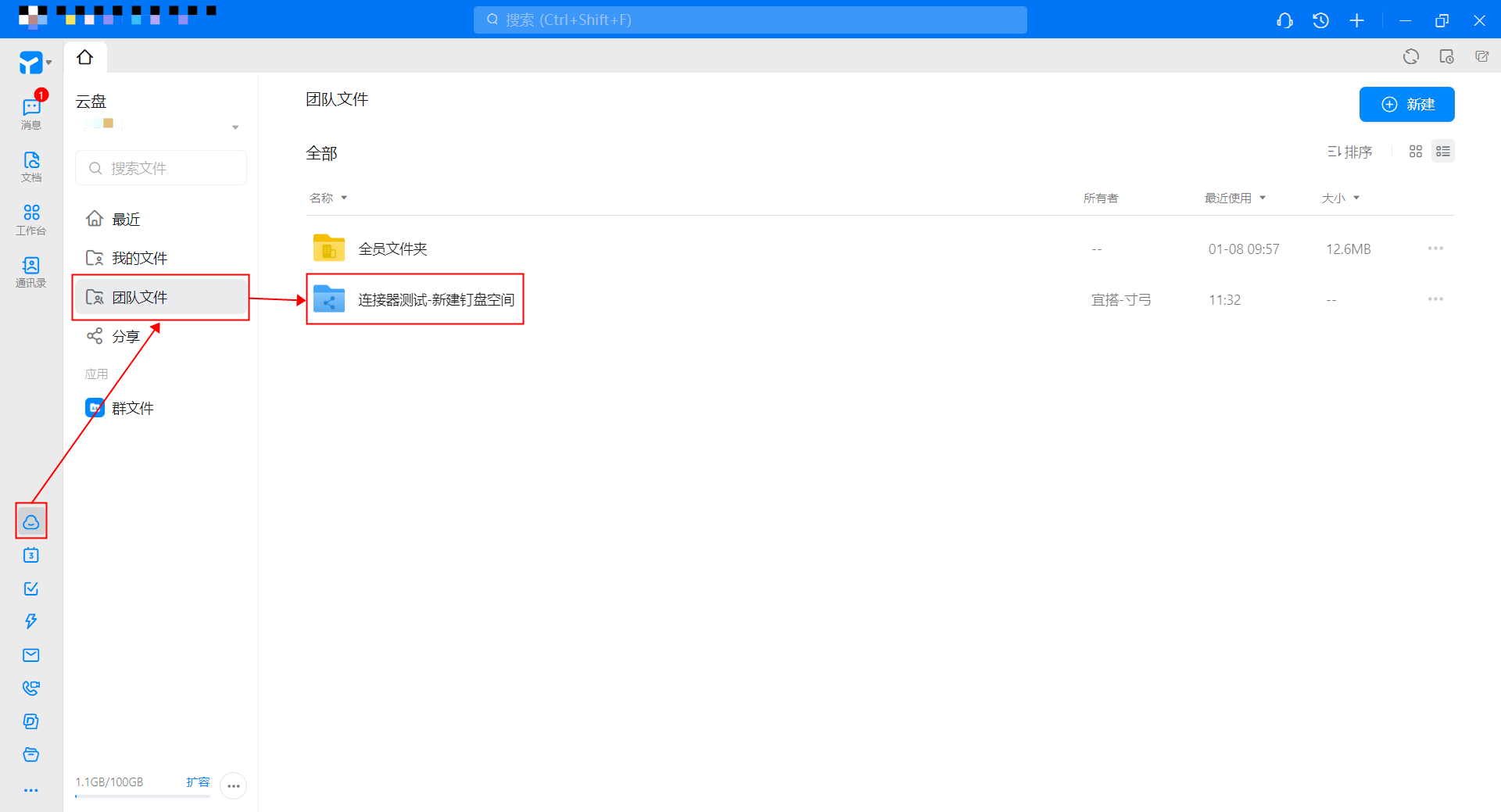
图3.1-1 电脑端效果展示
- 移动端:工作台 >> 云盘 >> 团队文件(效果如图3.1-2 所示)
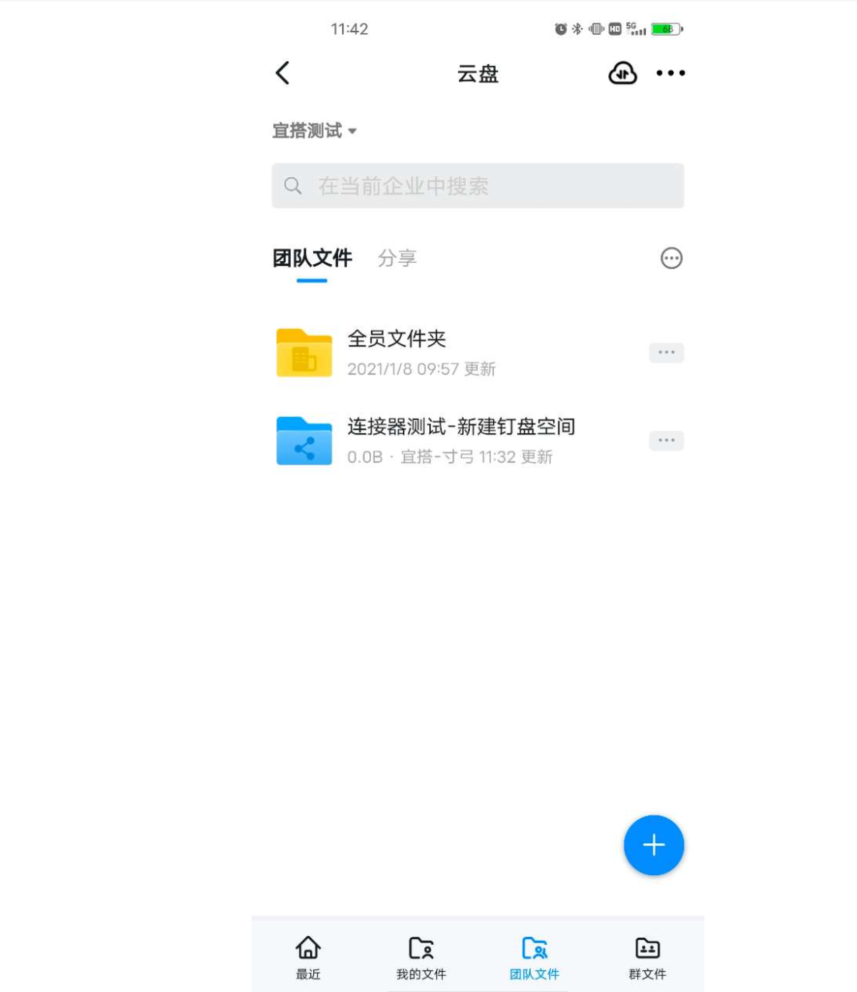
图3.1-2 移动端效果展示
本文档对您是否有帮助?